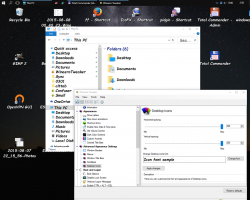So deaktivieren Sie Weblinks in der Suche in Windows 11
So deaktivieren Sie Weblinks in der Suche in Windows 11 und lassen sie nur nach lokalen Dateien suchen. Wenn Sie einen Begriff in die Windows-Suche (Win + S) eingeben, wird standardmäßig nach übereinstimmenden Online-Ergebnissen gesucht und diese zusammen mit den auf Ihrem lokalen Laufwerk gespeicherten Dateien und Ordnern angezeigt.
Windows 11 hat dieses Verhalten von Windows 10 geerbt, das zuerst eine Mischung aus lokalen und Websuchergebnissen in das dedizierte Suchfeld in der Taskleiste eingeführt hat.
In Windows 11 ist das Suchfeld in der Taskleiste nicht mehr verfügbar. Das Suchtool umfasst jedoch weiterhin lokale Suchergebnisse, Store-Apps und Inhalte von Bing. Microsoft bietet eine spezielle Gruppenrichtlinienoption, um die Suche offline online zu machen. Für Windows 11-Editionen, die das nicht enthalten gpedit.msc Tool können Benutzer einen entsprechenden Registry-Tweak anwenden.
Deaktivieren Sie Weblinks in der Suche in Windows 11
- Klicken Sie mit der rechten Maustaste auf die Schaltfläche Start und wählen Sie Lauf aus dem Menü.
- Typ
regeditim Feld Ausführen, um den Registrierungseditor zu öffnen. - Navigieren Sie zum
HKEY_CURRENT_USER\SOFTWARE\Policies\Microsoft\Windows\ExplorerSchlüssel. Wenn dieForscherOrdner fehlt, klicken Sie mit der rechten Maustaste auf denFensterOrdner und wählen Sie Neu > Schlüssel aus dem Menü. - Rechts von der
ForscherKlicken Sie mit der rechten Maustaste auf das leere Feld und wählen Sie Neu > 32-Bit DWORD-Wert aus dem Menü. Nennen Sie esSearchBoxSuggestions deaktivieren. - Doppelklicken Sie auf das
SearchBoxSuggestions deaktivierenWert und setzen Sie seine Daten auf 1. - Um die Änderung zu übernehmen, melden Sie sich ab und melden Sie sich bei Windows 11 an.
Du bist fertig! Wenn Sie nach irgendetwas suchen, werden keine Weblinks mehr zur Windows-Suche angezeigt.
Vor:
Nach:
Um die Änderung später rückgängig zu machen, entfernen Sie einfach das SearchBoxSuggestions deaktivieren Wert und melden Sie sich von Windows 11 ab.
Gebrauchsfertige REG-Dateien
Um Zeit zu sparen, können Sie die folgenden gebrauchsfertigen Registrierungsdateien herunterladen.
- Hier klicken um das ZIP-Archiv mit zwei Dateien herunterzuladen.
- Entpacken Sie die REG-Dateien in einen beliebigen Ordner Ihrer Wahl.
- Doppelklicken Sie auf das Deaktivieren Sie Web Search.reg -Datei, um zu verhindern, dass Windows 11 den Online-Link zusammen mit Ihren lokalen Dateien anzeigt.
- Der Rückgängig-Tweak ist enthalten, die Datei heißt Aktivieren Sie Web Search.reg.
Die getestete Methode funktioniert in allen Windows 11-Editionen, einschließlich Windows 11 Home. Wenn Sie jedoch Windows 11 Pro, Enterprise oder eine Education-Edition ausführen, können Sie mit der Editor-App für lokale Gruppenrichtlinien, gpedit.msc.
Deaktivieren Sie Online-Suchergebnisse in Windows 11 mit Gruppenrichtlinien
- Drücken Sie Sieg + R und geben Sie ein
gpedit.mscim Feld Ausführen zum Öffnen Editor für lokale Gruppenrichtlinien. - Erweitern Sie im linken Bereich den Ordner auf Benutzerkonfiguration > Administrative Vorlagen > Windows-Komponenten > Datei-Explorer.
- Suchen Sie rechts die Richtlinieneinstellung Deaktivieren Sie die Anzeige der letzten Sucheinträge im Suchfeld des Datei-Explorers.
- Doppelklicken Sie darauf und setzen Sie die Richtlinie auf Ermöglicht. Klicken Sie auf Sich bewerben und OK Tasten.
- Melden Sie sich jetzt von Windows 11 ab und wieder an.
Du bist fertig.
Natürlich können Sie die Änderung später jederzeit rückgängig machen. Stellen Sie dazu die Deaktivieren Sie die Anzeige der letzten Sucheinträge im Suchfeld des Datei-Explorers Politik zu Nicht konfiguriert.
Schließlich können Sie Winaero Tweaker als gute Alternative zu den beiden zuvor in diesem Beitrag beschriebenen Methoden verwenden.
Deaktivieren Sie Internetergebnisse in der Windows-Suche mit Winaero Tweaker
- Winaero Tweaker herunterladen über diesen Link.
- Installieren und starten Sie die App.
- Navigieren Sie zu Desktop und Taskleiste \ Websuche deaktivieren im linken Bereich.
- Schalten Sie das ein (überprüfen Sie) Websuche deaktivieren rechts die Option.
Fertig! Sie können die Änderung jederzeit rückgängig machen, indem Sie das Häkchen aus der oben genannten Option entfernen.
Das ist es!