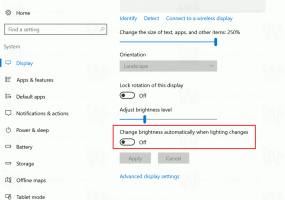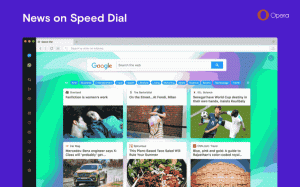So sichern Sie das Layout des Startbildschirms in Windows 8.1 und Windows 8
In Windows 8 und Windows 8.1 ist der Startbildschirm als Touchscreen-freundlicher Startmenü-Ersatz konzipiert. Es ermöglicht Ihnen, das Layout nach Ihren Wünschen anzupassen. Dort können Sie Ihre Lieblings-Apps und -Dokumente in der gewünschten Reihenfolge als Kacheln an- und abheften. Nachdem Sie Ihr Startbildschirm-Layout nach Ihren persönlichen Vorlieben organisiert haben, möchten Sie das Layout möglicherweise für die weitere Verwendung, z. um es nach einer Neuinstallation von Windows wieder zu verwenden. So können Sie Ihr benutzerdefiniertes Layout sichern.
Werbung
In Windows 8 RTM wurde die EXE jeder einzelnen installierten App automatisch an den Startbildschirm angeheftet. Erstellen Sie ein echtes Durcheinander von zufälligen Symbolen, die in keiner logischen Reihenfolge über den gesamten Startbildschirm verteilt sind, oder Gruppen. Glücklicherweise hat Microsoft dieses Verhalten in Windows 8.1 geändert. Windows 8.1 pinnen nichts automatisch an, sodass Sie Ihren Startbildschirm gut organisiert halten können.
Der Startbildschirm speichert fast alle Daten zu gepinnten Apps und Kacheln in der folgenden Datei:
%LocalAppData%\Microsoft\Windows\appsFolder.itemdata-ms
Sie müssen diese Datei sichern. Das zu tun,
1. Suchen Sie die Datei appsFolder.itemdata-ms
Um die Datei appsFolder.itemdata-ms zu finden, können Sie auch den folgenden Trick verwenden:
- Drücken Sie die Tasten Win+R gleichzeitig auf Ihrer Tastatur. Der Dialog "Ausführen" wird auf dem Bildschirm angezeigt.
- Geben Sie Folgendes ein:
Shell: Lokale AppData
Tipp: Sie können die vollständige Liste der Shell-Befehle hier abrufen: Die vollständige Liste der Shell-Befehle in Windows 8.
2. Explorer beenden:
Bevor Sie die Explorer-Shell verlassen, öffnen Sie ein erhöhte Eingabeaufforderung und Typ:
cd /d %LocalAppData%\Microsoft\Windows\
 Schließen Sie dieses Fenster nicht, sondern lassen Sie es geöffnet, damit Sie es später verwenden können, nachdem Sie Explorer.exe beendet haben.
Schließen Sie dieses Fenster nicht, sondern lassen Sie es geöffnet, damit Sie es später verwenden können, nachdem Sie Explorer.exe beendet haben.
Um die Explorer-Shell zu beenden, verwenden Sie den geheimen Kontext-Menüpunkt "Explorer beenden" (Rechtsklick) in der Taskleiste oder im Startmenü, der in meinem folgenden Artikel gut beschrieben ist: "So starten Sie die Explorer-Shell in Windows richtig neu".
 Ihr Desktop-Hintergrund und die Taskleiste verschwinden:
Ihr Desktop-Hintergrund und die Taskleiste verschwinden:

3. Erstellen Sie ein Backup Ihres Startbildschirm-Layouts
Geben Sie den folgenden Befehl in das Eingabeaufforderungsfenster mit erhöhten Rechten ein:
kopiere appsFolder.itemdata-ms c:\backup\*.*
Ersetzen Sie den Pfad (c:\backup) durch den tatsächlichen Pfad auf Ihrem PC. Wenn Ihr Pfad Leerzeichen enthält, setzen Sie ihn in Anführungszeichen, d. h.:
kopiere appsFolder.itemdata-ms "c:\my backup\*.*"
Das ist es. Jetzt haben Sie ein Backup Ihres Startbildschirm-Layouts.
Führen Sie den Explorer erneut aus. Drücken Sie Strg + Umschalt + Esc Tasten zusammen auf Ihrer Tastatur. Es öffnet den Task-Manager. Wählen Datei -> Neue Aufgabe ausführen und Typ Forscher im Dialog 'Neue Aufgabe erstellen':
 Die Taskleiste wird wieder angezeigt.
Die Taskleiste wird wieder angezeigt.
4. Stellen Sie die Sicherung Ihres Startbildschirm-Layouts wieder her
Nachdem Sie Ihr Betriebssystem neu installiert haben, können Sie das Layout des Startbildschirms schnell wiederherstellen. Sie müssen diese einfachen Schritte ausführen:
- Öffnen Sie eine Eingabeaufforderung mit erhöhten Rechten.
- Explorer verlassen.
- Geben Sie den folgenden Befehl ein:
kopieren /y c:\backup\appsFolder.itemdata-ms "%LocalAppData%\Microsoft\Windows\appsFolder.itemdata-ms"
- Starten Sie den Explorer erneut.
Wenn Sie nun den Startbildschirm öffnen, sehen Sie Ihr zuvor angepasstes Startbildschirm-Layout. Es ist auch möglich, es zwischen mehreren PCs zu übertragen.