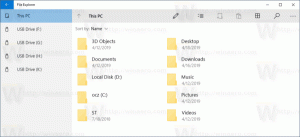So deinstallieren Sie Updates in Windows 11
So deinstallieren Sie Updates in Windows 11. Dieser Beitrag zeigt Ihnen vier verschiedene Methoden, die Sie verwenden können, wenn ein aktuelles Update eine Softwarefehlfunktion für Ihren Computer verursacht.
Windows 11 enthält einen automatischen Dienst Windows Update. Es lädt im Hintergrund neue Patches von Microsoft-Servern herunter und installiert sie auf Ihrem Computer. Sobald ein solches Update installiert ist, wird häufig eine Aufforderung angezeigt, Windows 11 neu zu starten, um den Updatevorgang abzuschließen und die derzeit verwendeten Systemdateien zu ersetzen.
Manchmal enthalten Updates Fehler, die die Stabilität des Geräts beeinträchtigen können. Ein Update kann einen Softwarefehler verursachen oder einen Treiber stören. Wenn nach der Installation von Updates Probleme aufgetreten sind, können Sie diese installieren. Das wird Ihnen helfen, Ihr Gerät wieder in den Normalzustand zu versetzen.
Updates in Windows 11 deinstallieren
Um ein Update in Windows 11 zu deinstallieren, können Sie die App Einstellungen, die klassische Systemsteuerung und das Windows-Terminal verwenden. Außerdem können Sie das neueste Qualitätsupdate oder Funktionsupdate über den erweiterten Startbildschirm deinstallieren. Einige dieser Methoden sind versionsspezifisch, da Microsoft Windows 11 ständig verbessert und seine Funktionsweise ändert. Sehen wir uns alle diese Methoden an.
Deinstallieren Sie Updates in Windows 11 in den Einstellungen
Hinweis: Diese Methode funktioniert beginnend mit Windows 11 Build 22523. Drücken Sie Sieg + R und geben Sie ein winver im Dialogfeld Ausführen, um die installierte Build-Nummer anzuzeigen.
Gehen Sie wie folgt vor, um Updates in Windows 11 mit der App „Einstellungen“ zu deinstallieren.
- Klicken Sie mit der rechten Maustaste auf die Schaltfläche Start und wählen Sie Einstellungen aus seinem Kontextmenü.
- Wählen Windows Update auf der Linken.
- Klicken Sie im rechten Bereich auf das Verlauf aktualisieren Artikel.
- Klicken Sie auf der nächsten Seite auf Updates deinstallieren.
- Klicken Sie abschließend auf das Deinstallieren Link für das Update in der Liste, das Sie deinstallieren möchten.
Fertig!
Sehen wir uns nun die Methode an, die die klassische Systemsteuerung umfasst. Diese Methode funktioniert nur in Windows 11-Builds, die vor 22523 veröffentlicht wurden, wie in späteren Builds von Microsoft die entsprechenden Optionen entfernt aus der Systemsteuerung.
Updates in der Systemsteuerung deinstallieren
- Drücken Sie Sieg + R und geben Sie ein
Kontrolleim Feld Ausführen, um das zu öffnen Schalttafel. - Klicken Sie auf Programme > Programme und Funktionen Symbol.
- Klicken Sie im linken Bereich auf den Link Installierte Updates anzeigen.
- Wählen Sie das Update in der Liste aus und klicken Sie auf das Deinstallieren Taste.
- Klicke auf ja um das Entfernen zu bestätigen.
- Falls das von Ihnen entfernte Update einen Neustart erfordert, bestätigen Sie dies mit einem Klick auf den gleichnamigen Button.
Du bist fertig.
Sehen wir uns nun an, wie Sie ein Update von Windows Terminal deinstallieren. Diese Methode funktioniert in allen Builds und Versionen von Windows 11 und beinhaltet die wusa Kommandozeilen-Tool.
Deinstallieren Sie Updates in Windows 11 in Windows Terminal
- Drücken Sie Sieg + x auf der Tastatur und wählen Sie Windows-Terminal (Admin) aus dem Menü.
- Geben Sie den Befehl ein
wmic qfe list kurz /format: tabelle. Kopieren Sie die KB aus der Ausgabe für das Update, das Sie deinstallieren möchten. - Geben Sie nun den folgenden Befehl ein und drücken Sie Eingeben.
wusa /uninstall /kb: updateID. - Ersetzen Sie die UpdateID durch die richtige Patchnummer (KB), die Sie entfernen möchten. Um beispielsweise KB5006363 zu entfernen, führen Sie den Befehl aus
wusa /deinstallieren /kb: 5006363.
Du bist fertig.
Schließlich können Sie das neueste Qualitäts- oder Funktionsupdate mit dem erweiterte Boot-Optionen Bildschirm.
Deinstallieren Sie das neueste Update in den erweiterten Startoptionen
- Öffnen Sie das Startmenü mit der Sieg Schlüssel.
- Drücke den Leistung und halten Sie die Schicht Schlüssel.
- Ohne die freizugeben Schicht Taste, klicken Sie auf die Neustart Artikel. Ihr PC wird direkt zu den erweiterten Startoptionen neu gestartet.
- Klicke auf Fehlerbehebung.
- Wählen Sie auf dem nächsten Bildschirm Erweiterte Optionen.
- Auf der Erweiterte Optionen Seite, wählen Sie die Updates deinstallieren Artikel.
- Klicken Sie nun auf Deinstallieren Sie das neueste Qualitätsupdate oder Deinstallieren Sie das neueste Funktionsupdate für das Update, das Sie entfernen möchten.
- Bestätigen Sie abschließend das Entfernen des Updates auf der letzten Seite.
- Warten Sie, bis Windows 11 das Update deinstalliert hat, und klicken Sie auf Fertig.
Fertig! Windows 11 kehrt zum Anfang zurück Wählen Sie einen Optionsbildschirm. Wählen Sie dort Fortsetzen um Windows 11 normal zu starten.