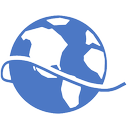So starten, stoppen oder starten Sie einen Dienst in Windows 10
Heute werden wir sehen, wie man Dienste in Windows 10 verwaltet. Wir werden im Detail sehen, wie Sie einen Dienst starten, stoppen oder neu starten. Dies kann jeder Dienst sein, der im Betriebssystem installiert ist und im Hintergrund ausgeführt wird. Hier sind die Schritte.
Werbung
Windows-Dienste sind spezielle Apps, die im Hintergrund ausgeführt werden. Die meisten von ihnen haben keine Interaktion mit der Benutzersitzung und haben keine Benutzeroberfläche. Dienste sind einer der wichtigsten Bestandteile der gestarteten Betriebssystemfamilie Windows NT mit Windows NT 3.1 und beinhaltet alle modernen Windows-Versionen wie Windows 7, Windows 8 und Windows 10.
Windows 10 verfügt über eine Vielzahl von Diensten, die sofort einsatzbereit sind. Viele Apps von Drittanbietern und sogar Gerätetreiber können Windows 10 verschiedene Dienste hinzufügen. Sie könnten daran interessiert sein, zu erfahren, wie Sie Dienste verwalten, um zu überprüfen, ob ein Dienst das Verhalten des Betriebssystems in irgendeiner Weise beeinträchtigt. Bevor wir fortfahren, möchte ich Sie daran erinnern, dass wir einen schönen Artikel über das Deaktivieren von Diensten haben. Sehen
So deaktivieren Sie einen Dienst in Windows 10. Es erklärt einige Grundlagen zu Dienstleistungen. Es versteht sich, dass deaktivierte Dienste nicht gestartet, gestoppt oder neu gestartet werden können.Bevor Sie fortfahren, als Administrator anmelden Dienste verwalten zu können.
Um Dienste in Windows 10 zu verwalten, müssen wir ein spezielles MMC-Snap-In namens "Dienste" öffnen. Sie können es wie folgt öffnen.
Drücken Sie Gewinnen + R Tastenkombinationen auf der Tastatur, um das Dialogfeld Ausführen zu öffnen. Typ dienste.msc im Feld Ausführen. 
Die Dienste-Konsole sieht wie folgt aus.

Alternativ können Sie Folgendes tun.
Drücken Sie Gewinnen + x Tastenkombinationen auf der Tastatur, um das Poweruser-Menü zu öffnen. Alternativ können Sie mit der rechten Maustaste auf das Startmenü klicken.
Wählen Sie im Menü den Punkt aus Computermanagement.

Tipp: Sie können das Win + X-Menü in Windows 10 optimieren und anpassen. Siehe diese Artikel:
- Anpassen des Win+X-Menüs in Windows 10
- Wiederherstellen von Verknüpfungen der klassischen Systemsteuerung zum Win+X-Menü in Windows 10
- Wiederherstellen von Systemsteuerungselementen im Win+X-Menü in Windows 10 Creators Update
- Fügen Sie die Eingabeaufforderung zurück zum Win + X-Menü in Windows 10 Creators Update
Das Dienstprogramm Computerverwaltung wird geöffnet. Erweitern Sie auf der linken Seite die Strukturansicht auf Dienste und Anwendungen\Dienste.

Hinweis: Dienste in Windows 10 haben Abhängigkeiten. Wenn Sie einen Dienst stoppen, werden alle Dienste gestoppt, die vom aktuellen Dienst abhängen. Wenn Sie einen Dienst erneut starten, werden seine abhängigen Dienste nicht automatisch gestartet.
So starten Sie einen Dienst in Windows 10
Zu Starten Sie einen Dienst in Windows 10, wählen Sie es in der Serviceliste aus.

Klicken Sie in der Symbolleiste auf den grünen Pfeil, um es zu starten.

In der Spalte "Dienststatus" wird der Wert "Läuft" angezeigt.

Sie können auch auf den gewünschten Dienst in der Dienstliste doppelklicken, um dessen Eigenschaften zu öffnen. Klicken Sie dort auf die Schaltfläche Start, um den Dienst zu starten.
Alternativ können Sie das Konsolentool "sc" verwenden. Es ist eine leistungsstarke App, mit der Sie vorhandene Dienste in Windows 10 verwalten können.
Sie können verwenden SC wie folgt.
Öffne ein erhöhte Eingabeaufforderung und geben Sie die folgenden Befehle ein:
sc starte "Name des Dienstes"
Hinweis: Es ist sehr wichtig, nach "=" und nicht davor ein Leerzeichen einzufügen.
Ersetzen Sie den Abschnitt "Name des Dienstes" durch den Namen Ihres Dienstes. Den Dienstnamen finden Sie im oben gezeigten Fenster Diensteigenschaften.

So stoppen Sie einen Dienst in Windows 10
Es gibt mehrere Möglichkeiten, Stoppen Sie einen Dienst in Windows 10.
Sie können die Stopp-Schaltfläche in der Symbolleiste im Dienste-Snap-In verwenden:

Sie können einen Dienst über das Eigenschaftenfenster stoppen:

Schließlich können Sie es stoppen, indem Sie die SC Konsolen-Tool. Führen Sie den folgenden Befehl in an. aus erhöhte Eingabeaufforderung:
sc stop "Name des Dienstes"
Ersetzen Sie den Abschnitt "Name des Dienstes" durch den Namen Ihres Dienstes.
So starten Sie einen Dienst in Windows 10 neu
Die gleichen Methoden können verwendet werden, um Neustart eines Dienstes in Windows 10.
In der Symbolleiste des Dienste-Snap-Ins befindet sich eine Schaltfläche zum Neustarten. Siehe den Screenshot unten.

Schließlich können Sie die Task-Manager-App verwenden, um Dienste in Windows 10 zu starten, zu stoppen und neu zu starten. Task-Manager öffnen und gehen Sie zur Registerkarte Dienste.

Hinweis: Wenn keine Registerkarten angezeigt werden, klicken Sie auf die Schaltfläche "Weitere Details". Klicken Sie mit der rechten Maustaste auf einen Dienst in der Liste und wählen Sie Starten, Stoppen oder Neustarten aus dem Kontextmenü.
Klicken Sie mit der rechten Maustaste auf einen Dienst in der Liste und wählen Sie Starten, Stoppen oder Neustarten aus dem Kontextmenü.

Das ist es.