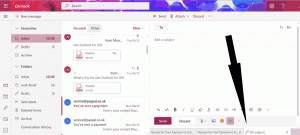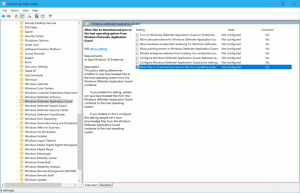Umgebungsvariable in Windows 10 erstellen
Umgebungsvariablen in einem Betriebssystem sind Werte, die Informationen über die Systemumgebung und den aktuell angemeldeten Benutzer enthalten. Sie existierten auch in Betriebssystemen vor Windows, wie beispielsweise MS-DOS. Anwendungen oder Dienste können die durch Umgebungsvariablen definierten Informationen verwenden, um verschiedene Dinge über das Betriebssystem zu bestimmen, z die Anzahl der Prozesse, den Namen des aktuell angemeldeten Benutzers, den Ordnerpfad zum Profil des aktuellen Benutzers oder die temporären Dateien erkennen Verzeichnis. Heute werden wir eine Reihe von Methoden überprüfen, mit denen Sie eine neue Benutzer- und Systemumgebungsvariable in Windows 10 erstellen können.
Werbung
Beispiel: Eine Benutzerumgebungsvariable.

Beispiel: Eine Systemumgebungsvariable.

Windows 10 speichert Benutzerumgebungsvariablen unter dem folgenden Registrierungsschlüssel:
HKEY_CURRENT_USER\Umgebung
Systemvariablen werden unter folgendem Schlüssel gespeichert:
HKEY_LOCAL_MACHINE\SYSTEM\CurrentControlSet\Control\Session Manager\Environment
Referenz: So zeigen Sie Namen und Werte von Umgebungsvariablen in Windows 10 an
So erstellen Sie eine Benutzerumgebungsvariable in Windows 10:
- Öffne das klassische Systemsteuerung.
- Navigieren Sie zu Systemsteuerung\Benutzerkonten\Benutzerkonten.
- Klicken Sie links auf das Meine Umgebungsvariablen ändern Verknüpfung.

- Klicken Sie im nächsten Dialog auf das Neu Knopf unter dem Benutzervariablen für Sektion.

- Geben Sie einen Variablennamen ein, den Sie erstellen möchten, und geben Sie dann einen Variablenwert ein, den Sie ihm zuweisen möchten. Das Dialogfeld ermöglicht das Durchsuchen nach einer Datei oder einem Ordner, um Zeit zu sparen.

- Klicken Sie auf die Schaltfläche OK, und Sie sind fertig.

Hinweis: Öffnen Sie die erforderlichen Apps (z. B. Eingabeaufforderung) erneut, damit sie Ihre neue Umgebungsvariable lesen.
Tipp: Es gibt eine Reihe anderer Methoden, die Sie zum Öffnen verwenden können der Umgebungsvariablen-Editor unter Windows10. Zunächst können Sie eine spezielle Verknüpfung erstellen, um sie direkt zu öffnen. Sehen Erstellen Sie eine Verknüpfung für Umgebungsvariablen in Windows 10.
Außerdem gibt es einen speziellen RunDLL-Befehl, den Sie verwenden können (drücken Sie Win + R und kopieren Sie ihn in das Feld Ausführen):
rundll32.exe sysdm.cpl, Umgebungsvariablen bearbeiten
Schließlich können Sie mit der rechten Maustaste auf das Dieser PC Symbol im Datei-Explorer und wählen Sie Eigenschaften aus dem Kontextmenü. Klicken Sie links auf den Link "Erweiterte Systemeinstellungen". Im nächsten Dialog "Systemeigenschaften" sehen Sie die Umgebungsvariablen... unten auf der Registerkarte Erweitert. Darüber hinaus kann der Dialog Erweiterte Systemeinstellungen direkt mit dem Systemeigenschaftenerweitert Befehl in den Ausführen-Dialog eingegeben.
Erstellen Sie eine Benutzerumgebungsvariable in der Eingabeaufforderung
- Öffne eine neue Eingabeaufforderung
- Geben Sie den folgenden Befehl ein:
setx" " - Ersatz mit dem tatsächlichen Namen der Variablen, die Sie erstellen möchten.
- Ersatz
"mit dem Wert, den Sie Ihrer Variablen zuweisen möchten." 
Vergessen Sie nicht, Ihre Apps (z. B. Eingabeaufforderung) neu zu starten, damit sie Ihre neue Umgebungsvariable lesen.

Der Befehl setx ist ein Konsolentool, mit dem Benutzer und Systemumgebungsvariablen. Im allgemeinen Fall lautet die Syntax wie folgt:
setx variablen_name variablen_wert - Legen Sie eine Umgebungsvariable für den aktuellen Benutzer fest.
setx /M Variablenname Variablenwert - Setzen Sie eine Umgebungsvariable für alle Benutzer (systemweit).
Geben Sie setx /? in einer Eingabeaufforderung, um weitere Details zu diesem Tool anzuzeigen.
Erstellen Sie eine Benutzerumgebungsvariable in PowerShell
- PowerShell öffnen.
- Geben Sie den folgenden Befehl ein:
[Umgebung]::SetEnvironmentVariable("", " " ,"Benutzer") - Ersatz mit dem tatsächlichen Namen der Variablen, die Sie erstellen möchten.
- Ersatz
"mit dem Wert, den Sie Ihrer Variablen zuweisen möchten." 
Ebenso können Sie eine Systemumgebungsvariable erstellen.
Erstellen Sie eine Systemumgebungsvariable
- Öffnen Sie den Ausführen-Dialog (Gewinnen + R) und führen Sie den Befehl aus
Systemeigenschaftenerweitert.
- Wechseln Sie im Dialog Systemeigenschaften zum Fortschrittlich Tab. Klicken Sie auf die Umgebungsvariablen... Taste.

- Klicken Sie im nächsten Dialog auf das Neu Knopf unter dem Systemvariablen Sektion.

- Legen Sie den gewünschten Namen für eine zu erstellende Variable fest, geben Sie ihren Wert an und klicken Sie dann auf OK.

Erstellen Sie eine Benutzerumgebungsvariable in der Eingabeaufforderung
- Öffne ein neues Eingabeaufforderung als Administrator.
- Geben Sie den folgenden Befehl ein:
setx /M" " - Ersatz mit dem tatsächlichen Namen der Variablen, die Sie erstellen möchten.
- Ersatz
"mit dem Wert, den Sie Ihrer Variablen zuweisen möchten." 
Die Option /M bewirkt, dass der Befehl setx eine Systemvariable erstellt.
Erstellen Sie eine Systemumgebungsvariable in PowerShell
- Öffnen Sie PowerShell als Administrator. Tipp: Sie können Kontextmenü "PowerShell als Administrator öffnen" hinzufügen.
- Geben Sie den folgenden Befehl ein:
[Umgebung]::SetEnvironmentVariable("", " " ,"Maschine") - Ersatz mit dem tatsächlichen Namen der Variablen, die Sie erstellen möchten.
- Ersatz
"mit dem Wert, den Sie Ihrer Variablen zuweisen möchten." 
Der letzte Parameter des SetEnvironmentVariable-Aufrufs weist ihn an, die angegebene Variable als Systemvariable zu registrieren.
Das ist es.
In Verbindung stehende Artikel:
- Erstellen Sie eine Verknüpfung für Umgebungsvariablen in Windows 10
- So zeigen Sie Namen und Werte von Umgebungsvariablen in Windows 10 an
- Anzeigen von Namen und Werten von Umgebungsvariablen für einen Prozess in Windows 10