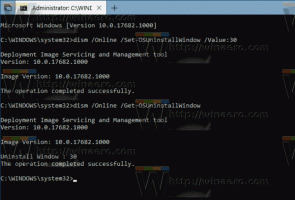So deaktivieren Sie Benachrichtigungen in Windows 11
In diesem Artikel erfahren Sie, wie Sie Benachrichtigungen in Windows 11 deaktivieren, um Ablenkungen zu reduzieren und eine Pause von der ständigen Flut verschiedener Nachrichten einzulegen.
Beachten Sie, dass dieser Artikel zeigt, wie Sie Benachrichtigungen in Windows 11 dauerhaft deaktivieren. Sie können mit der Focus Assist-Funktion eine kurze Pause einlegen und die Benachrichtigung für einen bestimmten Zeitraum deaktivieren (Bitte nicht stören).
Windows 11 verfügt über einen Hauptschalter, der alle Benachrichtigungen mit einem einzigen Klick deaktiviert. So greifen Sie darauf zu.
Deaktivieren Sie Benachrichtigungen in Windows 11
Gehen Sie wie folgt vor, um Benachrichtigungen in Windows 11 zu deaktivieren.
- Drücken Sie Sieg + ich öffnen Windows-Einstellungen.
- Gehe zum System Abschnitt und klicken Sie Benachrichtigungen.
- Finden Sie die Benachrichtigungen im oberen Teil der Seite umschalten und deaktivieren.
Das ist es. Es dauert nur ein paar Klicks, um alle Benachrichtigungen in Windows 11 dauerhaft zu deaktivieren. Um die Benachrichtigungen wieder zu aktivieren, wiederholen Sie die obigen Schritte.
Wichtig: Einige Apps verwenden ihre eigenen Benachrichtigungssysteme unabhängig von Windows. In diesem Fall müssen Sie Benachrichtigungen explizit in der App deaktivieren (das gilt hauptsächlich für alte Legacy-Anwendungen). Leider sind diese Programme immun gegen den Benachrichtigungs-Hauptschalter in Windows 11.
Sie können auch Benachrichtigungen für einzelne Apps deaktivieren. Das geht wieder mit der Einstellungen-App.
So deaktivieren Sie Benachrichtigungen für eine bestimmte App
- Klicken Sie mit der rechten Maustaste auf die Schaltfläche Start, um die App Einstellungen zu öffnen.
- Gehe zum System Abschnitt und klicken Sie Benachrichtigungen.
- Suchen Sie die App, die Sie am Senden von Benachrichtigungen hindern möchten, und deaktivieren Sie sie.
Fertig! Sie können auch auf den App-Namen klicken, um verschiedene Benachrichtigungseinstellungen wie Priorität, Töne, Format usw.
Darüber hinaus können Sie Benachrichtigungen für einzelne Apps über das Benachrichtigungscenter deaktivieren. So können Sie es tun.
Deaktivieren Sie Benachrichtigungen für einzelne Apps in der Mitteilungszentrale
- Drücken Sie Sieg + EIN um das Benachrichtigungscenter in Windows 11 zu öffnen. Sie können auch auf den Benachrichtigungszähler in der unteren rechten Ecke des Bildschirms klicken.
- Bewegen Sie den Cursor über die Benachrichtigung, die Sie deaktivieren möchten. Sie sehen eine Schaltfläche mit drei Punkten neben der Schaltfläche zum Schließen.
- Klicken Sie auf die Schaltfläche mit den drei Punkten und wählen Sie Alle Benachrichtigungen deaktivieren. Sie können die Priorität der App ändern und die Benachrichtigungseinstellungen im selben Menü öffnen.
Fertig!
Schließlich können Sie dasselbe mit einer Push-Benachrichtigung tun, die Sie gerade erhalten haben. Die Idee ist dieselbe: Bewegen Sie den Cursor über die Benachrichtigung und öffnen Sie das Menü.
Wählen Sie abschließend "Alle Benachrichtigungen deaktivieren".
Deaktivieren Sie Benachrichtigungen in Windows 11 mit dem Registrierungseditor
- Drücken Sie Sieg + R um den Windows-Registrierungs-Editor zu öffnen.
- Gehe zu
HKEY_CURRENT_USER\Software\Microsoft\Windows\CurrentVersion\PushNotifications. Kopieren Sie den Pfad und fügen Sie ihn in die Adressleiste ein, um sich ein paar Klicks zu sparen. - Auf der rechten Seite des Fensters finden Sie das
Toast aktiviertWert. - Wenn der Wert dort nicht vorhanden ist, klicken Sie mit der rechten Maustaste auf eine beliebige Stelle im Fenster und wählen Sie Neu > Dword-Wert (32-Bit). Benennen Sie es um in
Toast aktiviert. - Doppelklicken Sie nun auf das
Toast aktiviertvalue und setzen Sie dessen Wertdaten auf 0. - Melden Sie sich von Ihrem Benutzerkonto ab, um die Änderung zu übernehmen, und melden Sie sich wieder an.
Fertig!
Schließlich haben wir ein paar REG-Dateien für Sie vorbereitet, um Ihre Zeit zu sparen.
Gebrauchsfertige Dateien
Hier sind die gebrauchsfertigen Dateien, mit denen Sie den oben beschriebenen Prozess automatisieren können. Denken Sie daran, dass Sie sich von Ihrem Benutzerkonto abmelden und wieder anmelden müssen, wenn Sie Benachrichtigungen in Windows 11 mit dem Registrierungseditor deaktivieren.
- Dateien herunterladen in das ZIP-Archiv und entpacken Sie sie, wo immer Sie möchten.
- Öffne das
Deaktivieren Sie Benachrichtigungen in Windows 11.regDatei und bestätigen Sie die Änderungen in der Registrierung. Dadurch werden Benachrichtigungen in Windows 11 deaktiviert. - Um die Standardeinstellungen wiederherzustellen und Benachrichtigungen zu aktivieren, verwenden Sie die
Aktivieren Sie Benachrichtigungen in Windows 11.regDatei. - Melden Sie sich ab und wieder bei Ihrem Benutzerkonto an.
So deaktivieren Sie Benachrichtigungen in Windows 11.