So zeigen Sie Namen und Werte von Umgebungsvariablen in Windows 8 und Windows 7 an
Umgebungsvariablen in einem Betriebssystem sind Werte, die Informationen über die Systemumgebung und den aktuell angemeldeten Benutzer enthalten. Sie existierten auch in Betriebssystemen vor Windows, wie beispielsweise MS-DOS. Anwendungen oder Dienste können die durch Umgebungsvariablen definierten Informationen verwenden, um verschiedene Dinge über das Betriebssystem zu bestimmen, z die Anzahl der Prozesse, den Namen des aktuell angemeldeten Benutzers, den Ordnerpfad zum Profil des aktuellen Benutzers oder die temporären Dateien erkennen Verzeichnis. In diesem Artikel erfahren Sie, wie Sie auf Ihrem System definierte Umgebungsvariablen und ihre Werte für den aktuellen Benutzer, für bestimmte Prozesse und die Systemvariablen anzeigen.
Werbung
Windows verfügt über verschiedene Arten von Umgebungsvariablen: Benutzervariablen, Systemvariablen, Prozessvariablen und flüchtige Variablen. Benutzerumgebungsvariablen sind für alle Apps zugänglich, die im aktuellen Benutzerkontext laufen, Systemumgebungsvariablen gelten für alle Benutzer und Prozesse auf dem PC; Prozessvariablen gelten nur für einen bestimmten Prozess und flüchtige Variablen sind diejenigen, die nur für die aktuelle Anmeldesitzung vorhanden sind. Die interessantesten davon sind Benutzer-, System- und Prozessvariablen, da wir sie ändern können.
So zeigen Sie Benutzer- und Systemumgebungsvariablen und ihre Werte an
Die einfachste Möglichkeit, die aktuellen Benutzervariablen anzuzeigen, besteht darin, die Systemeigenschaften zu verwenden.
- Öffnen Sie die Systemsteuerung.
- Navigieren Sie zu folgendem Applet:
Systemsteuerung\System und Sicherheit\System
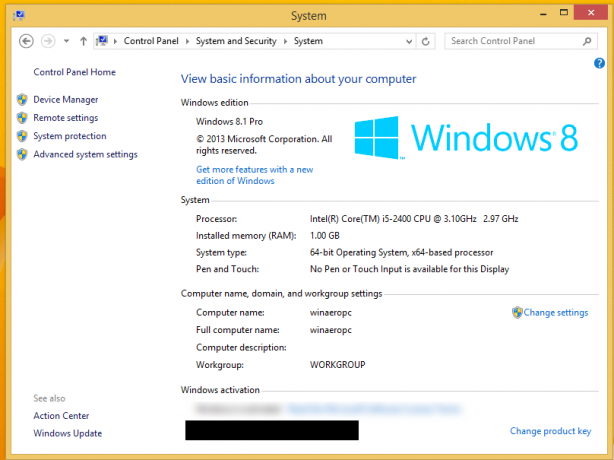
- Klicken Sie links auf den Link "Erweiterte Systemeinstellungen". Im nächsten Dialog sehen Sie die Umgebungsvariablen... unten auf der Registerkarte Erweitert. Klick es.
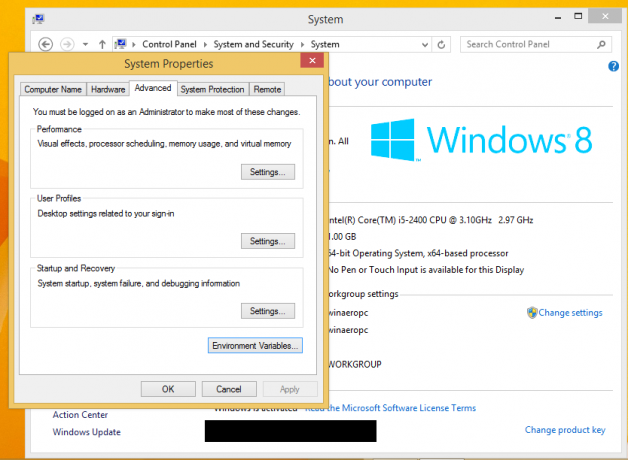
- Die Umgebungsvariablen Fenster erscheint auf dem Bildschirm.
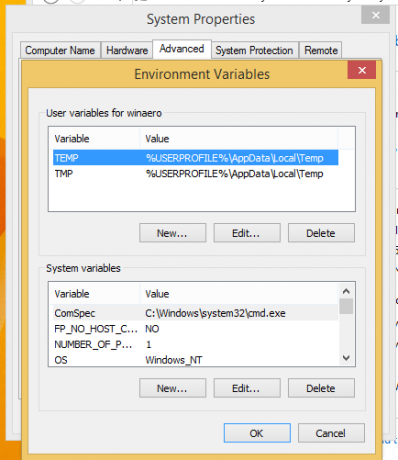
In der oberen Tabelle sehen Sie Benutzervariablen und die untere Liste enthält systemweite Variablen.
Hier können Sie deren Namen und Werte anzeigen oder sogar Ihre eigenen Variablen erstellen oder den Wert einer Variablen bei Bedarf bearbeiten.
Es gibt mehrere andere Möglichkeiten, Umgebungsvariablen anzuzeigen.
Sie können sie bei den entsprechenden Registrierungsschlüsseln sehen.
- Registrierungseditor öffnen.
- Um Benutzervariablen anzuzeigen, gehen Sie zu dem folgenden Schlüssel:
HKEY_CURRENT_USER\Umgebung
Spitze: So springen Sie mit einem Klick zum gewünschten Registrierungsschlüssel.
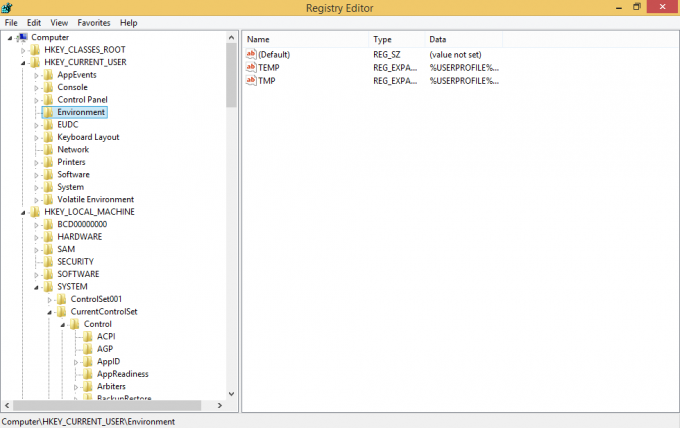
- Um Systemvariablen anzuzeigen, navigieren Sie zum folgenden Schlüssel:
HKEY_LOCAL_MACHINE\SYSTEM\CurrentControlSet\Control\Session Manager\Environment

Alternativ können Sie Umgebungsvariablen über die Eingabeaufforderung anzeigen. Öffnen Sie das Eingabeaufforderungsfenster, geben Sie den folgenden Befehl ein und drücken Sie dann die Eingabetaste:
einstellen
Der Befehl set gibt alle verfügbaren Umgebungsvariablen mit ihren Werten direkt in die Konsolenausgabe aus, sodass Sie sie alle gleichzeitig sehen können.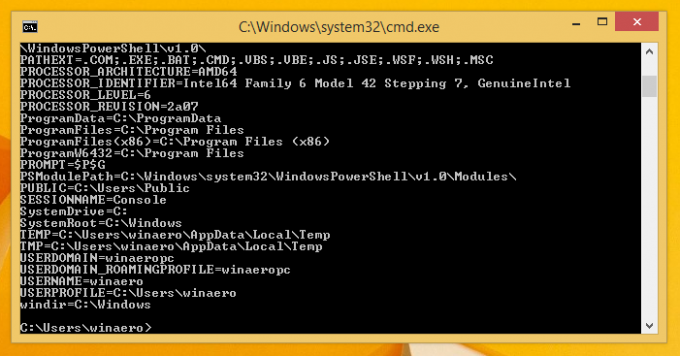
Wenn Sie den Wert einer bestimmten Variablen sehen möchten, verwenden Sie den Befehl echo anstelle von set, wie folgt:
echo %userprofile%
Der obige Befehl druckt den Pfad zu Ihrem Kontoprofil.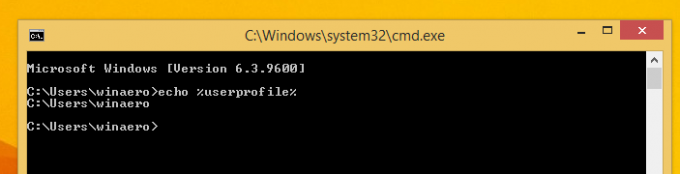
Ersetzen Benutzerprofil mit dem gewünschten Namen der Variablen. Zum Beispiel, echo %computername%. Das ist es.
So zeigen Sie Umgebungsvariablen für einen bestimmten Windows-Prozess an
Leider kenne ich keine native Methode (d. h. ohne die Verwendung von Drittanbieter-Apps), um Variablen einiger unter Windows ausgeführter Anwendungen anzuzeigen, aber der Sysinternals Process Explorer macht dies perfekt.
- Prozess-Explorer herunterladen und führen Sie es als Administrator aus.
- Klicken Sie mit der rechten Maustaste auf den Prozess, der Sie interessiert, und wählen Sie "Eigenschaften..." aus dem Kontextmenü.
- Das Eigenschaftenfenster für diesen Prozess wird auf dem Bildschirm angezeigt. Wechseln Sie zur Registerkarte Umgebung und sehen Sie sich den vollständigen Variablensatz für den ausgewählten Prozess an. Dies ist sehr nützlich.

In meinem Screenshot sehen Sie die Variable COMMANDER_PATH, die exklusiv für Total Commander (der Prozess totalcmd64.exe) verfügbar ist. Wenn ich "cd %commander_path%" in die Befehlszeile von Total Commander eingebe, springt es in das Verzeichnis, in dem es installiert ist.
Das ist es. Jetzt kennen Sie alle nützlichen Möglichkeiten, um die Namen und Werte von Variablen anzuzeigen, die in Ihrer Windows-Umgebung definiert sind.

