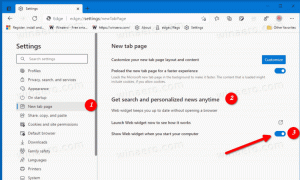Windows 8.1-Archive
Wenn Sie Windows 8 oder Windows 7 für die automatische Installation von Updates konfiguriert haben, stellen Sie möglicherweise fest, dass bei der Installation von Updates ein automatischer Neustart durchgeführt wird. Dies kann sehr ärgerlich sein, wenn Sie nicht vorhatten, Ihren PC neu zu starten und mit einigen wichtigen Dingen beschäftigt waren. Es kann sogar neu gestartet werden, während Sie eine Fernsehsendung oder eine wichtige Online-Transaktion ansehen. Glücklicherweise ist es möglich, das Verhalten des Betriebssystems zu ändern und zu verhindern, dass Windows für Update-Installationen automatisch neu gestartet wird.
Vor einiger Zeit habe ich eine kleine Anwendung erstellt, Undurchsichtige Taskleiste die Taskleiste in Windows 8 und Windows 8.1 undurchsichtig zu machen, damit der weiße Text darauf besser lesbar wird. Heute bin ich stolz darauf, einen speziellen nativen Code-Build von Opaque Taskbar vorzustellen, der in reinem C++ für eine schnellere Leistung und einen geringeren Ressourcenverbrauch als die .NET-App codiert ist. Es hat einige Verbesserungen gegenüber der .NET-basierten Opaque Taskbar-App.
Windows 8 bietet eine neue Toast-Benachrichtigung im Metro-Stil, die für viele Ereignisse und Aktivitäten angezeigt wird, die Sie auf Ihrem PC ausführen. Wenn Sie beispielsweise eine neue App installiert haben, eine E-Mail-Nachricht in der Metro Mail-App erhalten haben oder gerade ein USB-Flash-Laufwerk eingesteckt haben, erscheint das folgende Benachrichtigungs-Popup auf dem Bildschirm:
In Windows 8 können Sie das Timeout dieser Benachrichtigungen ändern, sodass Sie festlegen können, wie lange solche Nachrichten auf dem Bildschirm angezeigt werden. Befolgen Sie die folgenden Artikelanweisungen, um das Zeitlimit für Toastbenachrichtigungen anzupassen, bevor sie automatisch geschlossen werden.
In Windows 8 hat Microsoft die Möglichkeit für Programminstallationsprogramme entfernt, automatisch Dateitypen zuzuordnen. Stattdessen erhalten Sie beim Öffnen eines Dateityps, den mehrere Programme auf Ihrem PC verarbeiten können, eine Toast-Benachrichtigung im Metro-Stil: "Sie haben neue Apps, die diesen Dateityp öffnen können". Wenn Sie darauf klicken, können Sie das Standardprogramm auswählen, das Sie für diesen Dateityp verwenden möchten. Wenn Sie diese lästige Benachrichtigung loswerden möchten, folgen Sie diesem einfachen Tutorial.
Wenn Sie Windows auf demselben Laufwerk installieren, auf dem bereits eine vorhandene Installation vorhanden ist, erstellt das Setup-Programm im Stammverzeichnis des Laufwerks einen Ordner namens Windows.old. In diesem Ordner wird ein vollständiges Backup des zuvor installierten Betriebssystems gespeichert, einschließlich des Bootmanagers und der installierten Apps. Dies ist sehr praktisch, wenn Sie die aktuell installierte Windows-Version deinstallieren und zur zuvor installierten Version zurückkehren möchten. Es kann auch praktisch sein, wenn Sie vergessen haben, einige Dateien oder Einstellungen in die neue Installation zu übertragen. Wenn Sie jedoch mit der Migration bereits fertig sind, verschwendet Windows.old Ihren Speicherplatz ohne Grund. So können Sie es löschen und warum es besser ist, die integrierten Betriebssystem-Tools zu verwenden.
Einer der neue Funktionen in Windows 8.1 Update 1 ist die Möglichkeit, laufende moderne Apps auf der klassischen Taskleiste im Desktop-Modus anzuzeigen. Es ist standardmäßig aktiviert und bietet eine bequeme Möglichkeit, Apps zu verwalten. Wenn Sie jedoch nicht möchten, dass moderne Apps in der Taskleiste angezeigt werden, können Sie dieses Verhalten mithilfe der Systemeinstellungen oder einer einfachen Registrierungsoptimierung ändern.
Mit Windows 8.1 Update 1, Microsoft habe versucht, einige Änderungen vorzunehmen um das Betriebssystem für klassische Desktop-PCs mit Maus und Tastatur komfortabler zu machen. Eine dieser Änderungen ist die Möglichkeit, mehr Apps in der Apps-Ansicht des Startbildschirms in Windows 8.1 anzuzeigen. Wenn Sie diese Funktion aktivieren, müssen Sie weniger scrollen, um Ihre installierten Apps anzuzeigen. Mal sehen, wie wir es aktivieren können.
Vor kurzem hat uns einer unserer Leser gefragt, wie er seinen Windows-PC über die Befehlszeile in den Ruhezustand versetzen kann. Dies kann auf jeden Fall nützlich sein, wenn Sie den Ruhemodus häufig verwenden und eine Verknüpfung erstellen möchten, um Ihren PC direkt oder über eine Batch-Datei in den Ruhezustand zu versetzen. In diesem Artikel möchte ich eine funktionierende Methode zum Initiieren des Ruhezustands über die Befehlszeile vorstellen.
Unter Windows, wenn Sie versuchen, Ihr Betriebssystem herunterzufahren oder neu zu starten und einige Apps ausgeführt werden, die nicht beendet werden, wenn sie die Aufruf vom Betriebssystem zum Schließen, Windows zeigt Ihnen die Meldung 'X-Programme müssen noch geschlossen werden', wobei X eine Nummer ist, die ausgeführt wird Apps. Sie werden nicht zwangsweise beendet, da sie möglicherweise noch nicht gespeicherte Daten enthalten. Wenn Sie jedoch ein erfahrener Benutzer sind, der seine Arbeit vor dem Herunterfahren oder Neustarten immer speichert, müssen Sie diesen Bildschirm nicht sehen. Selbst wenn App-Prozesse auf Ihrem PC langsam beendet werden, zeigt Windows Ihnen diese Meldung an. Glücklicherweise gibt es einige Einstellungen, mit denen Sie das Verhalten dieser Funktion ändern oder optimieren können.