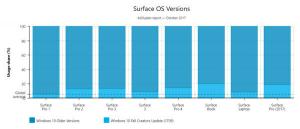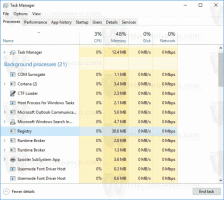So deaktivieren Sie Benachrichtigungstöne in Windows 11
So deaktivieren Sie Benachrichtigungstöne in Windows 11. Windows 11 verfügt über ein umfangreiches System zur Anpassung von Benachrichtigungen, mit dem Sie alle möglichen Einstellungen nach Ihren Bedürfnissen und Ihrem Geschmack personalisieren können. Wenn eine App zu nervige Benachrichtigungstöne hat oder Sie die Ablenkung reduzieren möchten, kann das Deaktivieren von Benachrichtigungstönen in Windows 11 sehr hilfreich sein.
Anzeige
Tipp: Wir haben einen speziellen Artikel, der beschreibt, wie man Benachrichtigungen dauerhaft deaktivieren unter Windows11. Erwähnenswert ist auch, dass Sie Benachrichtigungen in Windows 11 stummschalten können, indem Sie die Fokus-Assistent Funktion (Bitte nicht stören).
Deaktivieren Sie Benachrichtigungstöne in Windows 11
- Klicken Sie mit der rechten Maustaste auf das Anfang Menütaste und wählen Sie Einstellungen. Sie können auch drücken Sieg + ich um die zu starten Einstellungen-App.

- Öffne das System Abschnitt und klicken Sie Benachrichtigungen.

- Klicken Sie auf die Schaltfläche mit dem Pfeil nach unten neben dem Benachrichtigungen Umschalten.
- Deaktivieren Sie das Benachrichtigungen zum Abspielen von Tönen zulassen Möglichkeit.

Du bist fertig. Windows spielt beim Senden von Benachrichtigungen keine Sounds mehr ab.
Anstatt alle Benachrichtigungen auf einmal zu deaktivieren, können Sie sie für einzelne Apps deaktivieren. Hier ist wie.
Benachrichtigungstöne für einzelne Apps deaktivieren
Gehen Sie wie folgt vor, um Benachrichtigungen für einzelne Apps in Windows 11 zu deaktivieren.
- Drücken Sie Sieg + ich um die Windows-Einstellungen-App zu starten.
- Gehe zu System > Benachrichtigungen.

- Suchen Sie die App, für die Sie Benachrichtigungstöne in Windows 11 deaktivieren möchten, und klicken Sie auf ihre Zeile.

- Schalten Sie die aus Ton abspielen, wenn eine Benachrichtigung eingeht Möglichkeit.

Fertig! Hinweis: Einige Apps verwenden ihre eigenen Benachrichtigungssysteme, die meistens für ältere Win32-Apps gelten, die nicht für moderne Windows-Versionen optimiert sind.
Solche Anwendungen werden nicht in den Benachrichtigungseinstellungen in der Windows-Einstellungs-App angezeigt. Wenn Sie die gewünschte App nicht finden können, überprüfen Sie die Einstellungen im Programm. Es kann auch sein, dass die App keine dedizierte Option zum Deaktivieren von Benachrichtigungssignalen hat.
Schließlich können Sie alle Benachrichtigungstöne in Windows 11 entfernen, indem Sie einfach die Systemtöne für alle Ereignisse oder nur für das Benachrichtigungsereignis deaktivieren.
Deaktivieren Sie den Ton für das Benachrichtigungsereignis in Windows 11
- Öffne das Einstellungen App.
- Gehe zum Personalisierung Abschnitt und klicken Sie Themen.

- Drücke den Geräusche Taste.

- Scrollen Sie im Sound-Dialogfenster nach unten zum Benachrichtigung Veranstaltung.

- Wählen (Keiner) für das Ereignis, um Benachrichtigungstöne zu deaktivieren.

- Klicken OK um die Änderungen zu speichern.
Fertig!
Tipp: Sie können auch alle Windows-Sounds auf einmal deaktivieren, indem Sie auswählen Keine Geräusche aus dem Dropdown-Menü für das aktuelle Soundschema. Siehe den folgenden Screenshot.
Hinweis: Wenn eine App benutzerdefinierte Benachrichtigungstöne verwendet oder diese auf eine nicht standardmäßige Weise implementiert hat, wird sie durch das Deaktivieren von Windows-Sounds nicht stummgeschaltet.
Schließlich können Sie den Lautstärkepegel für Windows 11-Benachrichtigungen einfach über den Lautstärkemixer auf Null ändern.
So schalten Sie Benachrichtigungstöne in Windows 11 stumm
- Klicken Sie auf das Soundsymbol in der Taskleiste, um den Mixer zu öffnen.
- Suchen Sie im geöffneten Flyout den Schieberegler für Benachrichtigungen. Es sieht wie folgt aus.

- Verschieben Sie die Position ganz nach links, um die Benachrichtigungstöne stummzuschalten.
Das ist es. Jetzt wissen Sie, wie Sie Benachrichtigungstöne in Windows 11 deaktivieren.