Entfernen Sie das Drucken-Kontextmenü in Windows 10
So entfernen Sie das Druckkontextmenü in Windows 10
Standardmäßig enthält Windows den Kontextmenübefehl 'Drucken', mit dem Dateien direkt an das Standard Drucker direkt aus dem Datei-Explorer. Auch wenn kein Drucker an Ihr Gerät angeschlossen ist, bleibt der Befehl Drucken sichtbar. Wenn Sie es loswerden möchten, können Sie dies hier tun.
Werbung
In Windows 10 können Sie die Druckerwarteschlange über Geräte und Drucker in der klassischen Systemsteuerungs-App oder unter Einstellungen->Geräte->Drucker und Scanner verwalten.
Notiz: Windows 10 enthält keine Druckertreiber mehr
Die meisten Apps, die mit Dokumenten und Bildern arbeiten sollen, werden mit einem Drucken Befehl, der das Drucken der geöffneten Dokumente ermöglicht. Zusätzlich zu dieser Funktion bietet Windows den Kontextmenübefehl 'Drucken'. Es ruft normalerweise die zugehörige App im minimalen (oft unsichtbaren) Modus auf, um die ausgewählte Datei direkt zu drucken. Standardmäßig können Sie
bis zu 15 Dateien senden zum Standard Drucker aus dem Datei-Explorer.Persönlich benutze ich nie das Kontextmenü. Ich drucke meine Dokumente, Bilder und Textdateien aus den entsprechenden Apps, nachdem ich überprüft habe, dass der Inhalt der Datei genau dem entspricht, den ich drucken möchte. Ich benötige also den Befehl Drucken im Kontextmenü nicht.
Wenn Sie jedoch keinen Drucker angeschlossen haben, zeigt Windows weiterhin den Druckbefehl an. Einige Benutzer finden dieses Standardverhalten unbequem, da sie keinen Kontextmenüeintrag sehen möchten, der buchstäblich nichts für sie tut.
Wenn Sie daran interessiert sind, die Drucken Kontextmenübefehl, hier ist, wie es gemacht werden kann.
Der Befehl Drucken ist standardmäßig im Kontextmenü sichtbar:

Der Befehl Drucken wird entfernt:
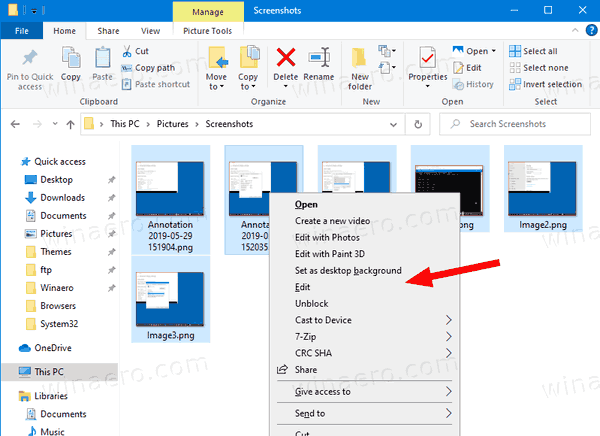
Bevor Sie fortfahren, stellen Sie sicher, dass Ihr Benutzerkonto Administratorrechte. Folgen Sie nun den Anweisungen unten.
Um das Drucken-Kontextmenü in Windows 10 zu entfernen,
- Laden Sie das folgende ZIP-Archiv herunter: ZIP-Archiv herunterladen.
- Extrahieren Sie den Inhalt in einen beliebigen Ordner. Sie können die Dateien direkt auf dem Desktop ablegen.
- Entsperren Sie die Dateien.
- Doppelklicken Sie auf das Drucken aus Kontextmenü entfernen.reg Datei, um sie zusammenzuführen.

- Um den Eintrag im Kontextmenü später wiederherzustellen, verwenden Sie die mitgelieferte Datei Drucken zum Kontextmenü hinzufügen.reg.
Du bist fertig!
Wie es funktioniert
Die obigen Registrierungsdateien fügen ein spezielles hinzu ProgrammaticAccessOnly Zeichenfolgenwert unter den folgenden Schlüsseln:
[HKEY_CLASSES_ROOT\SystemFileAssociations\image\shell\print] [HKEY_CLASSES_ROOT\batfile\shell\print] [HKEY_CLASSES_ROOT\cmdfile\shell\print] [HKEY_CLASSES_ROOT\docxfile\shell\print] [HKEY_CLASSES_ROOT\fonfile\shell\print] [HKEY_CLASSES_ROOT\htmlfile\shell\print] [HKEY_CLASSES_ROOT\inffile\shell\print] [HKEY_CLASSES_ROOT\inifile\shell\print] [HKEY_CLASSES_ROOT\JSEFile\Shell\Print] [HKEY_CLASSES_ROOT\otffile\shell\print] [HKEY_CLASSES_ROOT\pfmfile\shell\print] [HKEY_CLASSES_ROOT\regfile\shell\print] [HKEY_CLASSES_ROOT\rtffile\shell\print] [HKEY_CLASSES_ROOT\ttcfile\shell\print] [HKEY_CLASSES_ROOT\ttffile\shell\print] [HKEY_CLASSES_ROOT\txtfile\shell\print] [HKEY_CLASSES_ROOT\VBEFile\Shell\Print] [HKEY_CLASSES_ROOT\VBSFile\Shell\Print] [HKEY_CLASSES_ROOT\WSFFile\Shell\Print]
Tipp: Sehen Sie, wie es geht Gehe mit einem Klick zu einem Registrierungsschlüssel.
ProgrammaticAccessOnly ist ein spezieller Wert, der einen Kontextmenübefehl verbirgt.
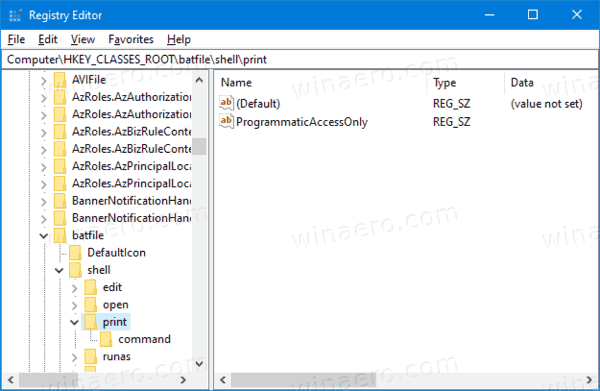
Installierte Apps können bei Bedarf darauf zugreifen. Indem Sie diesen Wert zur Registrierung hinzufügen, blenden Sie den Kontextmenüeintrag in Windows 10 aus.
In Verbindung stehende Artikel:
- So listen Sie installierte Drucker in Windows 10 auf
- Drucker entfernen in Windows 10
- Drucker umbenennen in Windows 10
- Freigegebenen Drucker in Windows 10 hinzufügen
- So geben Sie einen Drucker in Windows 10 frei
- Sichern und Wiederherstellen von Druckern in Windows 10
- Öffnen Sie die Druckerwarteschlange mit einer Verknüpfung in Windows 10
- Standarddrucker in Windows 10 einstellen
- So verhindern Sie, dass Windows 10 den Standarddrucker ändert
- Öffnen Sie die Druckerwarteschlange in Windows 10
- Erstellen Sie eine Druckerordnerverknüpfung in Windows 10
- Löschen Sie festgefahrene Jobs aus der Druckerwarteschlange in Windows 10
- Erstellen Sie eine Verknüpfung für Geräte und Drucker in Windows 10
- Kontextmenü Geräte und Drucker hinzufügen in Windows 10
- Hinzufügen von Geräten und Druckern zu diesem PC in Windows 10


