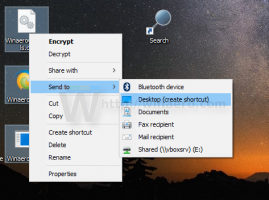So aktivieren Sie den Sprachzugriff in Windows 11
So aktivieren Sie Voice Access in Windows 11. Voice Access ist eine neue Funktion, die es dem Benutzer ermöglicht, seinen Computer mit Sprachbefehlen zu verwalten. Es erweitert die Spracherkennungsplattform um neue Funktionen.
Microsoft hat die Voice Access-Funktion in Build 22518 eingeführt. Als Teil der Eingabehilfen-Tools können Sie eine Vielzahl von Aufgaben ausführen. Sie können es beispielsweise zum Öffnen und Wechseln zwischen Apps, zum Surfen im Internet sowie zum Lesen und Verfassen von E-Mails verwenden. Es kann auch Tastatur- und Mauseingaben über Sprachbefehle emulieren.
Eine weitere gute Sache ist, dass es offline ohne Internetverbindung funktionieren kann. Voice Access führt eine Spracherkennung auf dem Gerät durch, um Sprache zu erkennen, und zwar genau. Es wird über die ausführbare Datei implementiert C:\Windows\System32\VoiceAccess.exe.
Die Spracherkennungsfunktion enthält eine interaktive Anleitung, die Ihnen eine Vorstellung davon gibt, wie Sie sie verwenden können. Nachdem Sie die Anleitung beendet haben, versuchen Sie auszusprechen
Was kann ich sagen? Das gibt Ihnen eine Vorstellung davon, welche Befehle es unterstützt. Sie finden die vollständige Liste der Sprachbefehle Hier.Wenn Sie Voice Access ausprobieren möchten, müssen Sie es aktivieren.
Aktivieren Sie den Sprachzugriff in Windows 11
Gehen Sie wie folgt vor, um den Sprachzugriff in Windows 11 zu aktivieren.
- Drücken Sie Sieg + ich die öffnen Einstellungen App (oder verwenden Sie eine andere Methode).
- Klicke auf Barrierefreiheit im linken Bereich und wählen Sie dann Rede auf der rechten Seite.
- Aktivieren Sie auf der nächsten Seite die Sprachzugriff Möglichkeit.
- Wenn Sie dies zum ersten Mal tun, klicken Sie auf Herunterladen Schaltfläche zum Abrufen und Installieren eines Sprachmodells für die Offline-Spracherkennung.
- Wenn Sie mehrere Mikrofone angeschlossen haben, wählen Sie eines aus, das Sie für den Sprachzugriff verwenden.
Du bist fertig. Die Sprachzugriffsfunktion ist jetzt aktiviert.
Sie können es später jederzeit deaktivieren. Deaktivieren Sie einfach die erwähnte Umschaltoption in Einstellungen > Bedienungshilfen > Sprache.
Es ist erwähnenswert, dass Sie Voice Access auch über die Symbolleiste deaktivieren können, die oben auf dem Bildschirm angezeigt wird.
So deaktivieren Sie Voice Access mithilfe der Voice Access-Symbolleiste
- Klicken Sie auf das Zahnradsymbol im Voice Access-Symbolleiste oben auf dem Bildschirm.
- Wählen Sprachzugriff deaktivieren aus dem Menü.
Fertig!
Neben der Deaktivierung der Spracherkennungs-Engine finden Sie im oben genannten Menü eine Reihe weiterer nützlicher Optionen. Sie wählen beispielsweise Ihr Standardmikrofon aus, verwalten automatische Optionen und zeigen die Datenschutzerklärung an – alles mit nur einem Klick.
Tastenkombinationen für den Sprachzugriff
Neben der Verwaltung des Sprachzugriffs in den Einstellungen und der Verwendung der Symbolleiste können Sie einige Tastenkombinationen verwenden.
Alt + Schicht + C - erlauben Sie den Sprachzugriff, um Ihre Befehle zu hören
Alt + Schicht + B - Verhindern Sie, dass der Sprachzugriff Ihnen zuhört
Schließlich können Sie den Sprachzugriff automatisch starten lassen, wenn Sie sich das nächste Mal bei Ihrem PC anmelden. Die entsprechende Option ist in den Einstellungen verfügbar, aber Sie können auch eine Registrierungsoptimierung verwenden, um diese Funktion zu aktivieren oder zu deaktivieren.
Voice Access automatisch starten mit Windows 11
Gehen Sie wie folgt vor, um den Sprachzugriff mit Windows 11 automatisch zu starten.
- Klicken Sie mit der rechten Maustaste auf das Anfang drücken und auswählen Einstellungen aus dem Menü.
- Navigieren Sie zu Barrierefreiheit > Sprache.
- Aktivieren Sie unter Sprachzugriff die Starten Sie den Sprachzugriff, nachdem Sie sich bei Ihrem PC angemeldet haben Möglichkeit.
- Sie können nun die Einstellungen-App schließen.
Fertig! Der Sprachzugriff beginnt jetzt sofort, sobald Sie sich bei Ihrem Benutzerkonto anmelden. Sie können das Kontrollkästchen "Sprachzugriff nach Anmeldung bei Ihrem PC starten" jederzeit später deaktivieren, um den Sprachzugriff mit Windows 11 zu stoppen.
Alternativ können Sie den automatischen Start des Sprachzugriffs in der Registrierung aktivieren oder deaktivieren.
Aktivieren oder deaktivieren Sie den automatischen Start des Sprachzugriffs mit einer Optimierung der Registrierung
- Drücken Sie Sieg + R und geben Sie ein
regeditin die Run-Box, um die zu öffnen Registierungseditor. - Navigieren Sie zu folgendem Schlüssel
HKEY_CURRENT_USER\Software\Microsoft\Windows NT\CurrentVersion\Accessibility. Sie können diesen Pfad kopieren und in die Adressleiste von regedit einfügen. - Rechts von der Barrierefreiheit key, erstellen Sie einen neuen String-Wert (REG_SZ) mit dem Namen Aufbau.
- Setzen Sie seine Wertdaten auf Sprachzugriff um den automatischen Start des Sprachzugriffs in Windows 11 zu aktivieren.
- Um den automatischen Start des Sprachzugriffs zu deaktivieren, entfernen Sie das Aufbau Wert oder auf einen leeren Wert setzen.
Du bist fertig.
Um Zeit zu sparen, können Sie die folgenden REG-Dateien verwenden.
Gebrauchsfertige REG-Dateien
Herunterladen dieses ZIP-Archiv mit zwei *.REG-Dateien und entpacken Sie diese in einen beliebigen Ordner Ihrer Wahl. Verwenden Sie sie wie folgt.
- Öffne das
Aktivieren Sie den automatischen Start des Sprachzugriffs.regDatei, um es mit Windows 11 zu starten. - Doppelklicken Sie auf das
Deaktivieren Sie den automatischen Start des Sprachzugriffs.regDatei, um zu verhindern, dass sie mit Ihrem Betriebssystem geladen wird.
Das ist es.