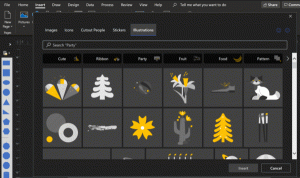So deaktivieren Sie Benachrichtigungen auf dem Sperrbildschirm in Windows 11
So deaktivieren Sie Benachrichtigungen auf dem Sperrbildschirm in Windows 11. Einige Benutzer finden Benachrichtigungen auf dem Sperrbildschirm in Windows 11 nervig, ablenkend oder einfach unnötig. Wenn Sie Windows nicht benötigen, um Alarme, Erinnerungen, Nachrichten und andere Benachrichtigungen auf dem Sperrbildschirm anzuzeigen, können Sie sie wie folgt deaktivieren.
Beachten Sie, dass dieser Artikel nur Benachrichtigungen auf dem Sperrbildschirm behandelt. Ihr Computer zeigt weiterhin Benachrichtigungen von Apps an, wenn er entsperrt ist.
Beispiel: Sperrbildschirmbenachrichtigungen in Windows 11
Spitze: In Windows 11 müssen Sie die Benachrichtigungen auf dem gesperrten Bildschirm nicht dauerhaft deaktivieren, wenn Sie eine Pause von eingehenden Nachrichten einlegen möchten. Für solche Szenarien empfehlen wir die Verwendung der Fokus-Assist-Funktion (ein schicker Name für den Nicht-Stören-Modus).
Deaktivieren Sie Benachrichtigungen auf dem Sperrbildschirm in Windows 11
Deaktivieren einer einzelnen Option im
Einstellungen-App ist alles, was Sie brauchen, um Benachrichtigungen auf dem Sperrbildschirm in Windows 11 loszuwerden. Alternativ können Sie auch ein paar Optimierungen im Windows-Registrierungseditor vornehmen (wenn Sie eine nerdigere Vorgehensweise bevorzugen).Deaktivieren Sie Benachrichtigungen auf dem Sperrbildschirm in Windows 11 über die Einstellungen
- Drücken Sie Sieg + ich oder klicken Sie mit der rechten Maustaste auf die Schaltfläche Startmenü und wählen Sie Einstellungen.
- Gehe zum System Abschnitt und klicken Sie Benachrichtigungen.
- Klicken Sie auf einen kleinen Pfeil nach unten neben dem Benachrichtigungen Umschalten.
- Deaktivieren Sie das Benachrichtigungen auf dem Sperrbildschirm anzeigen Möglichkeit.
Das ist es. Jetzt wird Sie Windows 11 nicht mehr mit Benachrichtigungen auf dem Sperrbildschirm stören.
Deaktivieren Sie die Benachrichtigungen auf dem Sperrbildschirm mit einer Optimierung der Registrierung
- Drücken Sie Sieg + R und geben Sie ein
regeditBefehl zum Starten des Registierungseditor. - Gehe zu
HKEY_CURRENT_USER\Software\Microsoft\Windows\CurrentVersion\Notifications\Settings. Kopieren Sie den Pfad und fügen Sie ihn in die Adressleiste ein. - Löschen Sie auf der rechten Seite des Fensters die
NOC_GLOBAL_SETTING_ALLOW_TOASTS_ABOVE_LOCKWert. - Gehen Sie nun zu folgendem Schlüssel:
HKEY_CURRENT_USER\Software\Microsoft\Windows\CurrentVersion\PushNotifications. - Öffne das
LockScreenToastEnabledWert und ändern Sie seine Wertdaten von 0 auf 1.
So können Sie mit dem Registrierungseditor Benachrichtigungen auf dem Sperrbildschirm aktivieren.
Gebrauchsfertige REG-Dateien
Mit den folgenden Dateien können Sie Benachrichtigungen auf dem Sperrbildschirm in Windows 11 mit einem einzigen Klick aktivieren oder deaktivieren.
- Herunterladen Dateien in einem ZIP-Archiv und entpacken Sie sie in einen beliebigen Ordner.
- Öffne das
Deaktivieren Sie Benachrichtigungen auf dem Sperrbildschirm.regum Benachrichtigungen auszuschalten. - Verwenden Sie die
Aktivieren Sie Benachrichtigungen auf dem Sperrbildschirm.regum die Standardeinstellungen wiederherzustellen.
Das ist es. Dies sind zwei Möglichkeiten, um Benachrichtigungen auf dem Sperrbildschirm in Windows 11 zu deaktivieren. (über)