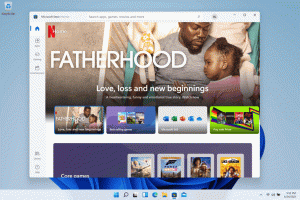So legen Sie Spotlight als Desktop-Hintergrund in Windows 11 fest
Dank der jüngsten Änderungen können Sie Spotlight jetzt als Desktop-Hintergrund in Windows 11 festlegen. Danach lädt das Betriebssystem automatisch neue schöne Bilder von Microsoft-Servern herunter und wendet sie als Desktop-Hintergrund an.
Anzeige
Windows Spotlight wurde erstmals in Windows 10 als ausgefallene Funktion eingeführt, die atemberaubende Bilder auf dem Sperrbildschirm dreht. Jedes Mal, wenn Sie Windows booten oder sperren, sehen Sie ein neues Bild.
Es war eine nette Ergänzung zu statischen Sperrbildschirmbildern. Anfangs konnten Sie nur eines der vordefinierten Bilder auswählen, die mit Windows geliefert werden, oder ein benutzerdefiniertes Bild anwenden, das auf Ihrem Computer gespeichert ist. Mit Spotlight war der Sperrbildschirm nicht mehr langweilig. Spotlight ist auch in der Lage, zusätzliche Informationen für das angezeigte Bild anzuzeigen. Wenn es sich beispielsweise um ein Foto handelt, wird angezeigt, wann und wo es aufgenommen wurde. Wenn es sich um einen berühmten Ort handelt, wird eine kurze Beschreibung angezeigt.
In Windows 11 hat Microsoft die Verwendung von Spotlight als Desktop-Hintergrund ermöglicht. Es hat die gleichen Funktionen, die für den Sperrbildschirm verfügbar sind. Beachten Sie, dass es zum jetzigen Zeitpunkt nur in Windows 10 verfügbar ist bauen 22518. Um zu überprüfen, welchen Build Sie installiert haben, drücken Sie Sieg + R und geben Sie ein winver.
Spotlight als Desktop-Hintergrund in Windows 11 festlegen
Um Spotlight als Desktop-Hintergrund in Windows 11 festzulegen, gehen Sie wie folgt vor.
- Klicken Sie mit der rechten Maustaste auf eine beliebige Stelle auf Ihrem Desktop und wählen Sie Personifizieren.

- Klicken Sie in den sich öffnenden Einstellungen auf Hintergrund unter Personalisierung auf der rechten Seite.
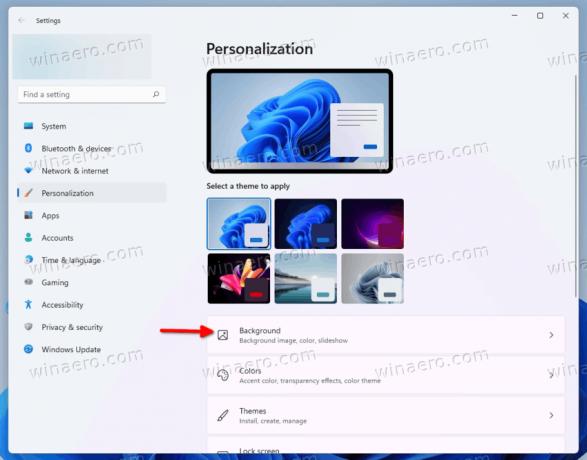
- Wählen Sie auf der nächsten Seite Spotlight-Sammlung aus der Dropdown-Liste für die Personalisieren Sie Ihren Hintergrund Möglichkeit.

Du bist fertig. Windows wendet sofort ein neues Spotlight-Image auf Ihren Desktop an. Es wird auch ein neues Desktop-Symbol platziert, mit dem Sie auf zusätzliche Optionen von Spotlight zugreifen können. Lassen Sie uns sie überprüfen.
So öffnen Sie Details für das aktuelle Spotlight-Desktop-Image
Um mehr über das aktuelle Spotlight-Bild auf Ihrem Desktop zu erfahren, doppelklicken Sie auf das Spotlight-Symbol mit dem Titel "Weitere Informationen zu diesem Bild". Dadurch wird Bing mit der Beschreibung für das Bild geöffnet, einschließlich einer kurzen Beschreibung dessen, was darin angezeigt wird.

Wenn Sie mit der rechten Maustaste auf das Desktop-Symbol klicken, werden einige zusätzliche Optionen angezeigt.
So wechseln Sie zum nächsten Spotlight-Desktop-Hintergrund in Windows 11
- Minimieren Sie alle Ihre Fenster, um auf die Erfahre mehr über dieses Bild Symbol.
- Klicken Sie mit der rechten Maustaste auf die Schaltfläche und wählen Sie Zum Bild wechseln aus dem Menü.
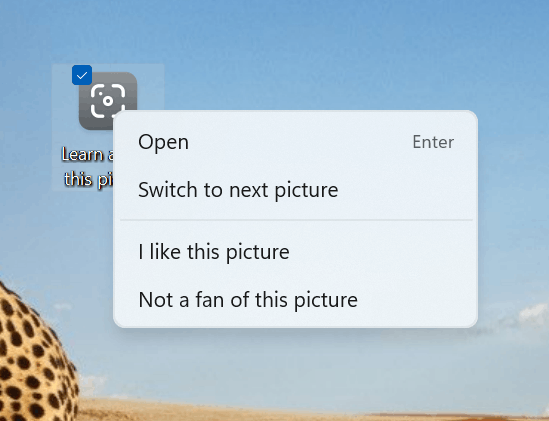
- Windows lädt ein neues Bild herunter und wendet es als Desktop-Hintergrund an.
Du bist fertig.
Schließlich gibt es noch Punkte, um das Bild zu bewerten, "Ich mag dieses Bild" und "Kein Fan von diesem Bild". Sie können sie verwenden, um den Spotlight-Inhalt anzupassen und ihn nach Ihrem Geschmack relevanter zu machen.
Das ist es.