So zeigen Sie mehr Pins oder Empfehlungen im Windows 11-Startmenü an
So zeigen Sie weitere Pins oder weitere Empfehlungen im Windows 11-Startmenü an. Windows 11 verfügt über ein brandneues Startmenü-Layout, das in zwei Abschnitte unterteilt ist: angeheftete Apps und Empfehlungen. Letzteres zeigt kürzlich geöffnete Dateien oder Apps und zusätzliche Objekte an, die Windows für nützlich hält.
Werbung
Viele Benutzer halten die Empfohlen Abschnitt als lästiges und unnötiges Durcheinander. Um zu zeigen, dass Microsoft auf das Feedback der Benutzer hört, haben Windows-Entwickler eine neue Option eingeführt, mit der Sie mehr Symbole im Startmenü von Windows 11 anzeigen können.

Hinweis: Die Option zum Anheften weiterer Apps an das Startmenü ist derzeit in Vorschauversionen von Windows 11 verfügbar. Sie müssen Ihr System auf Build 22509 oder neuer aktualisieren. Um den aktuellen Windows 11-Build zu überprüfen, drücken Sie Gewinnen + R und geben Sie ein winver Befehl.
Mehr Pins im Startmenü von Windows 11 anzeigen
Gehen Sie wie folgt vor, um mehr angeheftete Apps im Startmenü von Windows 11 anzuzeigen.
- Drücken Sie Gewinnen + ich die öffnen Einstellungen App. Klicken Sie alternativ mit der rechten Maustaste auf die Schaltfläche Startmenü und wählen Sie Einstellungen.
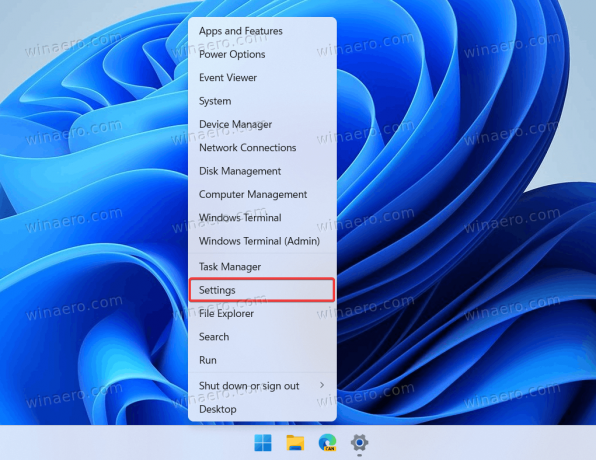
- Gehe zum Personalisierung Abschnitt und klicken Sie Start.
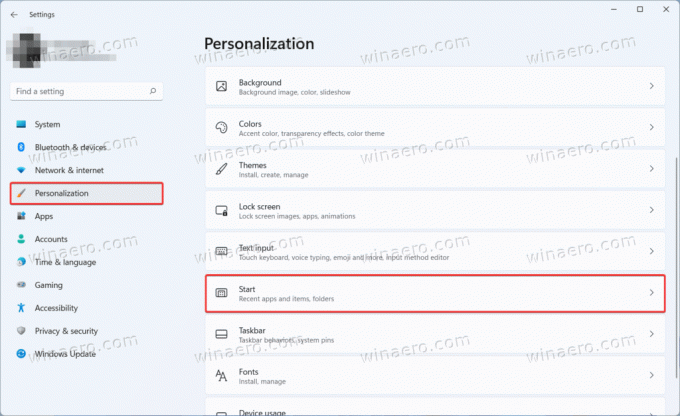
- Auf der Start Seite im Personalisierung finden Sie drei Layouts für das Startmenü: Mehr Pins, Standard, und Weitere Empfehlungen. Wenn Sie mehr Symbole im Startmenü anzeigen möchten, wählen Sie Mehr Pins.
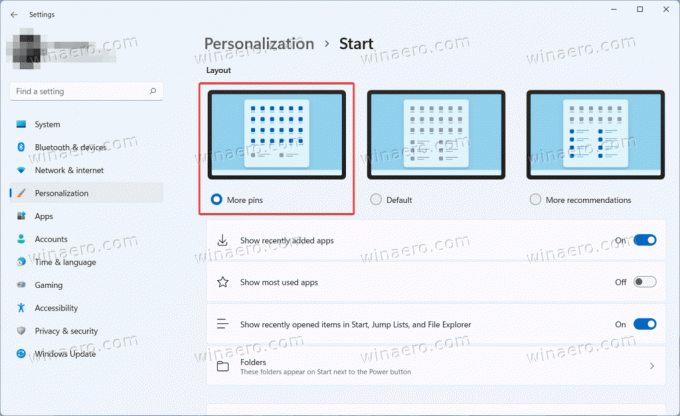
- Schließen Sie die Einstellungen-App.
Du bist fertig!
Beachten Sie, dass die Option Weitere Pins den Abschnitt Empfohlen nicht aus dem Startmenü entfernt. Microsoft bietet eine solche Option derzeit nicht an. Trotzdem kannst du empfohlene aktuelle Dateien und Apps entfernen aus dem Startmenü von Windows 11. Danach zeigt der Abschnitt Empfohlen keine Apps oder Dateien an und bleibt leer.
Schließlich können Sie Windows 11 mit Optimierungen im Registrierungseditor dazu bringen, mehr Apps im Startmenü anzuzeigen. Kurz gesagt, Tweaks tun das Gleiche wie die Einstellungs-App, jedoch auf kompliziertere Weise.
Aktivieren Sie weitere angeheftete Apps im Startmenü in der Registrierung
- Drücken Sie Gewinnen + R und geben Sie ein
regeditBefehl zum Öffnen des Registrierungseditors. - Gehe zu
HKEY_CURRENT_USER\Software\Microsoft\Windows\CurrentVersion\Explorer\Advanced. Kopieren Sie den Pfad und fügen Sie ihn in die Adressleiste ein, um schneller dorthin zu gelangen. - Suchen und doppelklicken Sie auf das Start_Layout Wert auf der rechten Seite des Fensters.
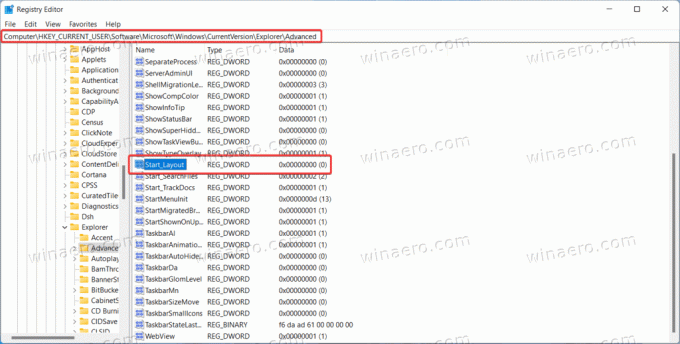
- Ändern Sie die Wertdaten in den folgenden Wert.
- 1 = das Startmenü zur Anzeige weiterer Apps.
- 0 = die Standardansicht.
- 2 = Weitere Empfehlungen im Startmenü anzeigen.
- Klicken Sie auf OK, um die Änderungen zu speichern. Sie müssen Ihren Computer oder Windows Explorer nicht neu starten, da das System neue Werte sofort anwendet.
Gebrauchsfertige REG-Dateien
Hier sind gebrauchsfertige Registrierungsdateien, mit denen Sie mit einem einzigen Klick mehr Apps im Startmenü von Windows 11 anzeigen können. Es gibt auch eine Undo-Datei, um die Standardwerte wiederherzustellen.
- Laden Sie Dateien in einem ZIP-Archiv über diesen Link herunter.
- Extrahieren Sie Dateien in einen beliebigen Ordner und entsperren Sie sie bei Bedarf.
- Öffne das
Weitere Apps im Startmenü von Windows 11.reg anzeigenund bestätigen Sie die Änderungen in der Registrierung. - Um die Standardwerte wiederherzustellen, öffnen Sie das
Wiederherstellen des Standardlayouts des Startmenüs in Windows 11.regDatei. - Wenn Sie weitere Empfehlungen im Startmenü wünschen, verwenden Sie die
Weitere Empfehlungen im Startmenü anzeigen.regDatei.
Das ist es.

