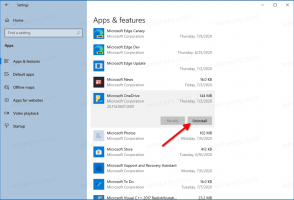So starten Sie den Datei-Explorer in Windows 11 neu
In diesem Beitrag erfahren Sie, wie Sie den Datei-Explorer in Windows 11 neu starten, um einige Einstellungen anzuwenden, zu optimieren oder ein Problem mit der Windows-Shell zu beheben. Windows Explorer, auch bekannt als explorer.exe, aber nicht zu verwechseln mit Internet Explorer, ist eine Standardeinstellung Prozess in Windows 11 verantwortlich für die Benutzeroberfläche und Shell, Dateimanager, Taskleiste, Startmenü, usw. Manchmal möchten Sie es möglicherweise neu starten, um einige Optimierungen oder Änderungen in der Benutzeroberfläche vorzunehmen oder das System wieder zum Leben zu erwecken.
Werbung
Wie jeder andere Standard-Windows-Prozess oder eine Drittanbieter-App kann Windows Explorer abstürzen oder hängen bleiben. In diesem Fall müssen Sie explorer.exe in Windows 11 neu starten.
Starten Sie den Datei-Explorer in Windows 11 neu
Denken Sie daran, dass Sie nicht einfach alle Datei-Explorer-Fenster schließen können. Auch wenn das Programm nicht geöffnet ist, führt Windows explorer.exe im Hintergrund aus, da es den Desktop, die Taskleiste, das Startmenü und andere Teile der Benutzeroberfläche anzeigt. Das Schließen des Datei-Explorers und das erneute Öffnen ist nicht die Art und Weise, wie Sie explorer.exe in Windows 11 neu starten. Dafür gibt es ein eigenes Verfahren.
Starten Sie den Datei-Explorer im Task-Manager von Windows 11 neu
- Offen Taskmanager unter Windows 11 (Drücken Sie Strg + Schicht + Esc).
- Klicke auf Mehr Details es im vereinfachten Modus.

- Auf der Prozesse Registerkarte, finden Windows Explorer. Wenn Sie ein oder mehrere Fenster des Datei-Explorers geöffnet haben, steht der erforderliche Prozess oben in der Liste neben anderen Programmen im Abschnitt Apps.
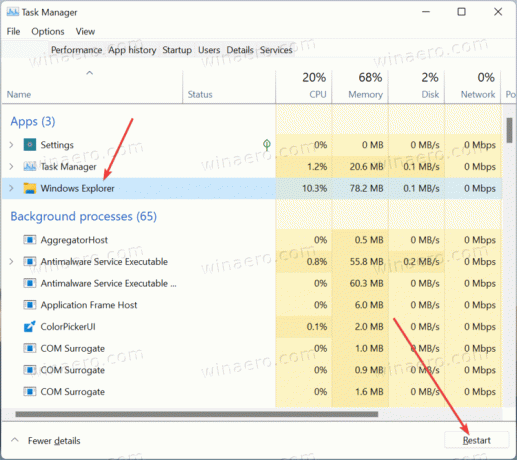
- Wenn der Datei-Explorer nicht ausgeführt wird, suchen Sie den Hintergrundprozesse Abschnitt und scrollen Sie nach unten, um Windows Explorer zu finden.
- Klicke auf Windows Explorer, dann klicke auf Neu starten in der unteren rechten Ecke des Task-Managers.
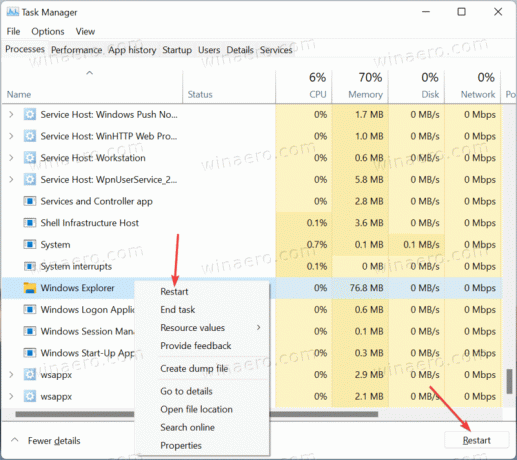
- Optional können Sie mit der rechten Maustaste klicken Windows Explorer und wählen Sie Neu starten.
- Warten Sie ein oder zwei Sekunden, bis Windows seine Shell neu startet.
Du bist fertig. Der Desktop und die Taskleiste blinken kurz auf und erscheinen dann wie gewohnt.
Explorer über die Eingabeaufforderung neu starten
Obwohl dies nicht die bequemste Methode ist, können Sie explorer.exe in Windows 11 auch über die Eingabeaufforderung, Windows PowerShell oder Windows Terminal neu starten. Was auch immer Sie starten können, wird die Arbeit erledigen. Beachten Sie, dass keine erhöhten Rechte erforderlich sind, um Windows Explorer über die Eingabeaufforderung neu zu starten.
Gehen Sie wie folgt vor, um Explorer über die Eingabeaufforderung neu zu starten.
- Öffnen Sie die Eingabeaufforderung, PowerShell oder Windows-Terminal.
- Typ
taskkill /f /im explorer.exeund drücke Eintreten. Die Konsole sollte das Beenden des Prozesses melden.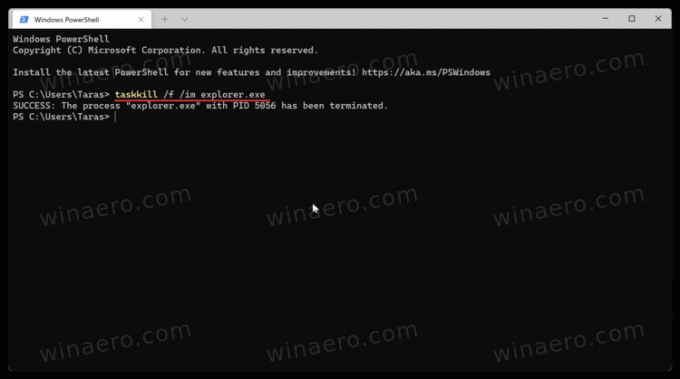
- Starten Sie als Nächstes den Windows Explorer mit dem
Explorer.exe startenBefehl.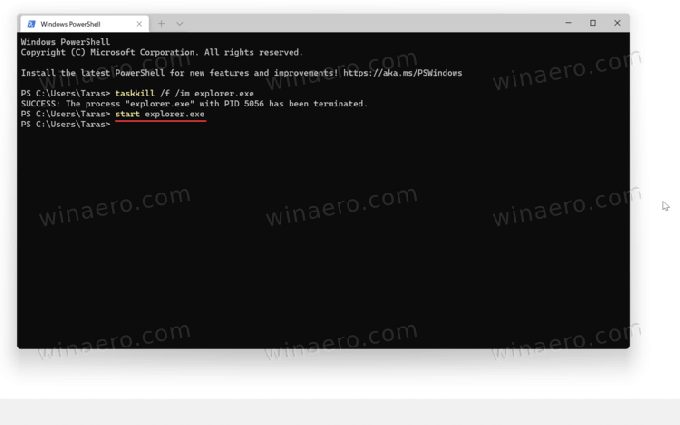
Starten Sie Explorer.exe in Windows 11 mit einem Skript neu
Schließlich können Sie ein Skript erstellen, um Windows Explorer bei Bedarf neu zu starten. Sie können es später einer Taste oder einer Verknüpfung zuweisen, um explorer.exe über eine Tastatur neu zu starten.
Öffnen Sie Notepad und geben Sie die folgenden Befehle ein:
taskkill /f /im explorer.exe. starte explorer.exe. Ausfahrt
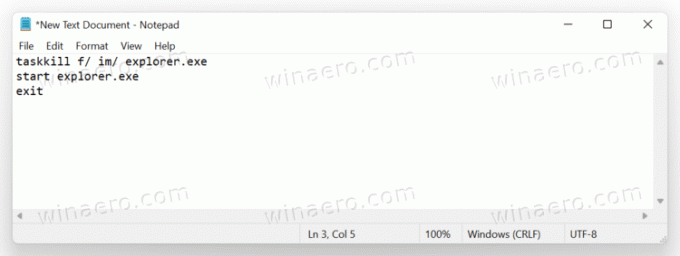
Klicken Sie im Hauptmenü auf Datei > Speichern unter.
Wählen Sie jetzt Alle Dateien aus einem Dropdown-Menü, dann geben Sie Ihrem Skript einen Namen, zum Beispiel: script.bat. Vergiss nicht zu platzieren .Schläger am Ende des Namens.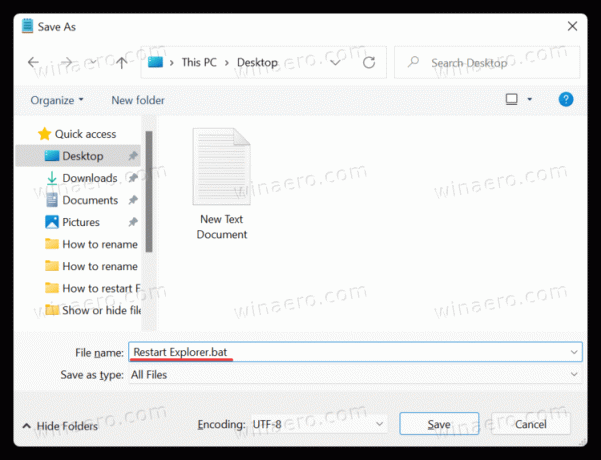
Alternativ können Sie das Skript im Klartext speichern. Benennen Sie danach die Datei um und ändern Sie ihre Erweiterung von .TXT zu .Schläger. Wenn die Dateierweiterung nicht angezeigt wird, erfahren Sie hier, wie es geht Dateierweiterungen in Windows 11 anzeigen.
Starten Sie Ihre Skriptdatei, um neu zu starten explorer.exe unter Windows11.
Windows Explorer startet nicht
Wenn Windows explorer.exe und zugehörige Teile der Benutzeroberfläche nicht starten kann, können Sie den Vorgang manuell starten. Beachten Sie, dass Gewinnen + R funktioniert nicht, wenn explorer.exe nicht ausgeführt wird. Das bedeutet, dass Sie den Task-Manager verwenden müssen, um Windows Explorer neu zu starten.
- Drücken Sie Strg + Schicht + Esc um den Task-Manager zu öffnen.
- Klicken Datei > Neue Aufgabe ausführen.

- Geben Sie den folgenden Befehl ein:
explorer.exeund drücke Eintreten.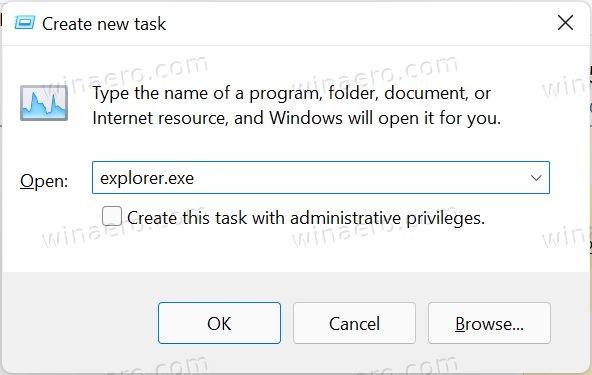
- Windows sollte den Prozess starten und die Benutzeroberfläche anzeigen.
Jetzt wissen Sie, wie Sie explorer.exe in Windows 11 neu starten.
Kontextmenü zum Neustart des Explorer hinzufügen
Schließlich können Sie Ihrem Desktop-Kontextmenü den Befehl "Explorer neu starten" hinzufügen. Dies ist wahrscheinlich der nützlichste Weg, um die Shell unter Windows 11 neu zu starten. Sie müssen nur mit der rechten Maustaste auf den Desktop-Hintergrund klicken und voila und den richtigen Befehl auswählen - der Datei-Explorer wird neu gestartet
Gehen Sie wie folgt vor, um das Kontextmenü zum Neustart des Explorers in Windows 11 hinzuzufügen.
- Laden Sie ein ZIP-Archiv herunter über diesen Link.
- Extrahieren Sie die REG-Dateien in einen beliebigen Ordner Ihrer Wahl.
- Doppelklicken Sie auf die Datei
Kontextmenü zum Neustart des Explorers hinzufügen.reg, und bestätigen Sie die Aufforderung zur Benutzerkontensteuerung. - Klicken Sie nun mit der rechten Maustaste auf den Desktop und klicken Sie auf Weitere Optionen anzeigen.
- Sie werden das Neue sehen Explorer neu starten Befehl.

Verwenden Sie die Rückgängig-Datei, Entfernen Sie den Explorer-Kontextmenü neu starten.reg, um den Eintrag aus dem Desktop-Rechtsklickmenü zu entfernen.