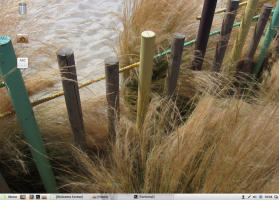So fügen Sie einen beliebigen Ribbon-Befehl zum Rechtsklickmenü in Windows 8 hinzu
In Windows 8 hat Microsoft die Multifunktionsleiste im Windows Explorer eingeführt, damit die zahlreichen Explorer-Befehle bei Bedarf prominenter angezeigt werden können. Die Menübandbefehle sind jedoch immer noch auf viele Registerkarten aufgeteilt, sodass Sie unnötigerweise alle Registerkarten durchgehen müssen, um den Befehl zu finden, den Sie verwenden müssen. Oben befindet sich die Symbolleiste für den Schnellzugriff, in der Sie benutzerdefinierte Befehle hinzufügen können, aber das Problem ist, dass sie nur winzige Symbole in der Größe 16 x 16 und keine Textbeschreibung enthält. Sie müssen mit der Maus über jedes der kleinen Symbole fahren, um deren Beschreibung anzuzeigen. Außerdem hat Desktop keine Multifunktionsleiste und die meisten nützlichen Befehle sind per Rechtsklick nicht zugänglich.
Im Gegensatz dazu ist das Rechtsklick-/Kontextmenü eine bessere Option, da es sowohl Symbole als auch eine Textbeschreibung enthält. ausgezeichnete Benutzerfreundlichkeit der Tastatur und Sie müssen sich nicht merken, auf welcher Multifunktionsleisten-Registerkarte sich ein bestimmter Befehl befindet An. Außerdem nimmt das Menüband sehr viel vertikalen Platz ein. Sobald Sie also den Befehl zum Kontextmenü hinzugefügt haben, können Sie das Menüband minimieren oder vollständig mit unserem deaktivieren
Multifunktionsleisten-Deaktivierung. ;)Heute werde ich mit Ihnen einen coolen Trick teilen, mit dem Sie beliebige Ribbon-Befehle Ihrer Wahl direkt zum Rechtsklick-(Kontext-)Menü von Dateien und Ordnern hinzufügen können. Lassen Sie uns sehen, wie.
Der einfachste Weg, einen Ribbon-Befehl zum Kontextmenü hinzuzufügen, ist die Verwendung von Winaeros Kontextmenü-Tuner. Es hat eine einfach zu bedienende Benutzeroberfläche und ermöglicht es Ihnen, jeden gewünschten Befehl hinzuzufügen.
Wenn Sie es vorziehen, dies manuell zu tun, indem Sie die Registrierung selbst bearbeiten, lesen Sie weiter.
In Windows 8 werden alle Ribbon-Befehle in der Registrierung unter einem einzigen Schlüssel für Explorer namens "CommandStore". Um auf den Command Store zuzugreifen, öffnen Sie den Registrierungseditor und gehen Sie zum folgenden Schlüssel:
HKEY_LOCAL_MACHINE\Software\Microsoft\Windows\CurrentVersion\Explorer\CommandStore\Shell
Bonus-Tipp: Wenn Sie nicht wissen, wie Sie die Registrierung bearbeiten/verbessern, lesen Sie unseren Artikel: Windows-Registrierungseditor für Dummies. Es macht Sie mit den Grundlagen der Registrierung und des Registrierungseditors (Regedit.exe) vertraut.
Nachdem Sie diesen Schlüssel erweitert haben, sehen Sie mehrere Unterschlüssel, die alle den zahlreichen Menübandbefehlen entsprechen. Eigentlich existiert der Command Store auch in Windows 7 und Windows Vista, aber leider funktioniert dieser Trick, die Befehle zum Kontextmenü hinzuzufügen, unter Windows 7 nicht zuverlässig. Es funktioniert für einige Befehle, aber möglicherweise nicht für einige von ihnen. Sie können diesen Trick also auch unter Windows 7 ausführen. Testen Sie einfach, ob der von Ihnen hinzugefügte Kontextmenübefehl tatsächlich funktioniert. Wenn es nicht funktioniert, müssen Sie Ihre Änderungen rückgängig machen.
Unter Windows 8 funktioniert es für alle Befehle zuverlässig. Außerdem sind mehr Befehle im Befehlsspeicher von Windows 8 Explorer enthalten als in früheren Versionen.
So fügen Sie manuell beliebige Ribbon-Befehle zum Kontextmenü hinzu
1. Angenommen, Sie haben im Registrierungs-Editor zum oben genannten Registrierungsschlüssel ...\CommandStore\shell navigiert, wählen Sie den Registrierungsunterschlüssel eines beliebigen Befehls aus, den Sie dem Kontextmenü hinzufügen möchten. Nehmen wir zum Beispiel an, ich möchte den Befehl "Als Pfad kopieren" zum Rechtsklickmenü hinzufügen. Es wird angezeigt, ohne die Umschalttaste gedrückt zu halten. Daher muss ich die auswählen Windows.copyaspath Registrierungsschlüssel.
2. Klicken Sie mit der rechten Maustaste auf diese Taste und wählen Sie Exportieren. Geben Sie der Datei einen beliebigen Namen und speichern Sie sie. Beispiel: "Kopie als Pfad zu Kontextmenü.reg hinzufügen".
3. Jetzt müssen Sie den Registrierungsschlüssel im HKCR-Zweig bestimmen, für das Kontextmenü des Dateityps Sie diesen Befehl hinzufügen möchten. Sie können es nur für einen bestimmten Dateityp hinzufügen, oder Sie können es für alle Dateitypen oder sogar alle Ordner und Dateisystemobjekte hinzufügen. Bei unserem Befehl "Als Pfad kopieren" ist es sinnvoll, diesen zum HKCR\*\Shell-Schlüssel der Registry hinzuzufügen, da er für alle Dateitypen gilt. Wir möchten in der Lage sein, den Pfad jedes Dateityps schnell zu kopieren. Daher muss der exportierte Befehl zum Schlüssel HKCR\* hinzugefügt werden.
Hinweis: Sie müssen dies bei Bedarf ändern. Wenn Sie beispielsweise einen Menübandbefehl hinzufügen möchten, den Sie nur in das Kontextmenü von Ordnern exportiert haben, müssen Sie ihn zum Unterschlüssel HKCR\Directory\shell hinzufügen. Wenn Sie dem Kontextmenü einen Befehl wie "Bibliothek verwalten" hinzufügen möchten, ist es sinnvoll, ihn nur für Bibliotheken hinzuzufügen, daher müssen Sie ihn zum Schlüssel HKCR\LibraryFolder usw. hinzufügen. Sie haben die Idee - Sie müssen es für den entsprechenden Dateityp hinzufügen.
4. Jetzt müssen Sie die Datei suchen, die Sie in Schritt 2 exportiert haben. Gehen Sie zu dem Speicherort, an dem Sie sie im Windows Explorer gespeichert haben, und öffnen Sie sie in Notepad, indem Sie mit der rechten Maustaste auf die .reg-Datei klicken und Öffnen mit -> Notepad wählen. Der Inhalt des von mir exportierten Menübandbefehls sieht so aus:
Windows-Registrierungseditor Version 5.00 [HKEY_LOCAL_MACHINE\SOFTWARE\Microsoft\Windows\CurrentVersion\Explorer\CommandStore\Shell\Windows.copyaspath] "VerbName"="copyaspath" "CommandStateSync"="" "InvokeCommandOnSelection"=dword: 0000001. "MUIVerb"="@shell32.dll,-30329" "VerbHandler"="{f3d06e7c-1e45-4a26-847e-f9fcdee59be0}" "Beschreibung"="@shell32.dll,-30336" "CanonicalName"="{707C7BC6-685A-4A4D-A275-3966A5A3EFAA}" "CommandStateHandler"="{3B1599F9-E00A-4BBF-AD3E-B3F99FA87779}" "Icon"="imageres.dll,-5302"
4. Beachten Sie den Textabschnitt, den ich fett markiert habe. Sie müssen diesen Textabschnitt nur durch HKCR\*\shell (oder einen beliebigen HKCR-Unterschlüssel für den Dateityp, mit dem Sie ihn zusammenführen möchten) ersetzen. Nach der Änderung sollte es so aussehen (ich habe den geänderten Teil fett hervorgehoben):
Windows-Registrierungseditor Version 5.00 [HKEY_CLASSES_ROOT\*\shell\Windows.copyaspath] "VerbName"="copyaspath" "CommandStateSync"="" "InvokeCommandOnSelection"=dword: 0000001. "MUIVerb"="@shell32.dll,-30329" "VerbHandler"="{f3d06e7c-1e45-4a26-847e-f9fcdee59be0}" "Beschreibung"="@shell32.dll,-30336" "CanonicalName"="{707C7BC6-685A-4A4D-A275-3966A5A3EFAA}" "CommandStateHandler"="{3B1599F9-E00A-4BBF-AD3E-B3F99FA87779}" "Icon"="imageres.dll,-5302"
5. Der Rest des .reg-Dateiinhalts muss unverändert bleiben. Speichern Sie einfach die Änderungen an der .reg-Datei, schließen Sie Notepad und doppelklicken Sie auf die .reg-Datei, um sie zusammen mit dem geänderten Pfad zurück zur Registrierung zu führen.
6. Das ist es. Versuchen Sie nach dem Zusammenführen des Befehls, mit der rechten Maustaste auf den richtigen Dateityp zu klicken (jeder Dateityp ist im Fall von * ausreichend).
Sie werden den gerade hinzugefügten Befehl bemerken.