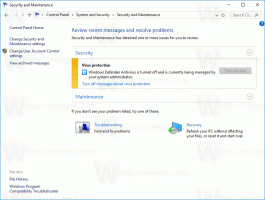Aktivieren Sie die automatische Umschaltung für die drahtlose Netzwerkverbindung in Windows 10
Sie können die automatische Umschaltung für die drahtlose Netzwerkverbindung in Windows 10 aktivieren. Wenn es aktiviert ist und Sie mehrere drahtlose Netzwerkprofile gespeichert haben, kann das Betriebssystem eine Verbindung zu einem alternativen Netzwerk herstellen, das sich in Reichweite befindet, während es mit dem aktuellen verbunden ist. Dieses Verhalten hängt von einigen Einstellungen ab, die wir heute überprüfen werden.
Werbung
Standardmäßig Windows 10 verbindet sich automatisch mit Wi-Fi-Netzwerken, die Sie mindestens einmal verbunden haben. Das Betriebssystem speichert ein Profil für ein solches Netzwerk und die Option "Automatisch verbinden" ist standardmäßig aktiviert.
Außerdem haben gespeicherte drahtlose Netzwerke Priorität, die definiert, mit welchem WLAN-Netzwerk eine Verbindung hergestellt werden soll, wenn es in Reichweite verfügbar ist. In Windows 7 können Sie die Priorität für ein drahtloses Netzwerk ganz einfach über die Systemsteuerung ändern. In Windows 10 ist diese Option jedoch nicht mehr verfügbar. Außerdem bietet die Einstellungen-App zum jetzigen Zeitpunkt keine Alternative dazu. Sie können es jedoch immer noch mit dem netsh-Tool ändern. Kasse
Ändern Sie die WLAN-Netzwerkpriorität in Windows 10.Automatisches Umschalten des drahtlosen Netzwerks
Neben den beiden oben genannten Faktoren gibt es noch die automatischer Wechsel Parameter. Es steuert das Umschaltverhalten des drahtlosen Netzwerks für bekannte Wi-Fi-Profile, wenn ein solches Netzwerk in Reichweite verfügbar ist. Es kann für eine bestimmte drahtlose Verbindung eingeschaltet werden. Wenn es aktiviert ist, kann Windows 10 weiterhin nach anderen drahtlosen Netzwerken suchen, auch wenn es bereits mit einigen verbunden ist. Sobald das Betriebssystem ein Netzwerk mit einer höheren Priorität erkennt, trennt es sich automatisch vom aktuellen und verbindet sich mit der neu gefundenen WLAN-Option.
Dieser Beitrag zeigt Ihnen, wie Sie die automatische Umschaltung zu einem drahtlosen Netzwerk in Windows 10 aktivieren.
So aktivieren Sie die automatische Umschaltung für die drahtlose Netzwerkverbindung in Windows 10
- Öffnen Sie die Einstellungen-App.
- Gehe zu Netzwerk und Internet > Status.
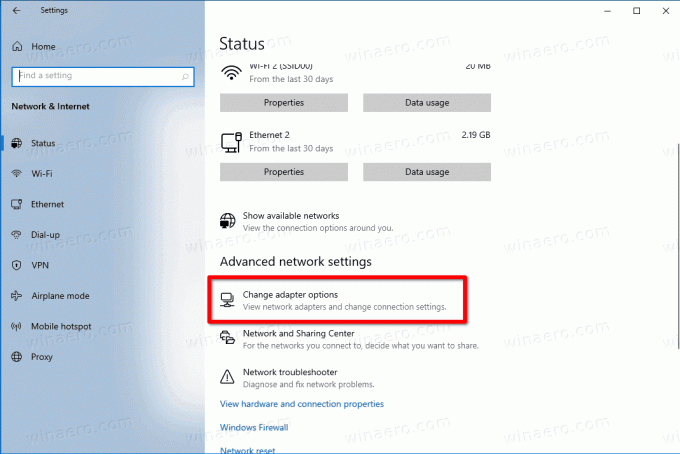
- Klicken Sie rechts auf Adapter wechseln Optionen zum Öffnen der Netzwerkverbindungen Mappe.
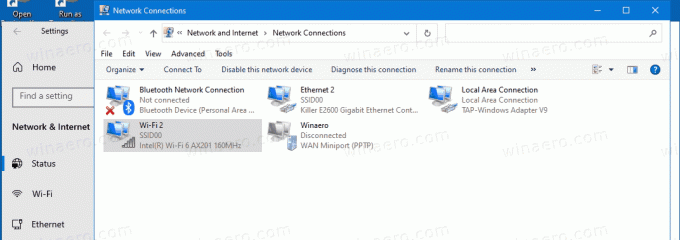
- In Netzwerkverbindungen, doppelklicken Sie auf die drahtlose Netzwerkverbindung, für die Sie die Option Auto Switch aktivieren möchten.
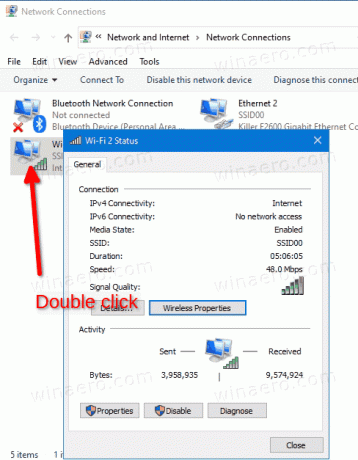
- Klicken Sie nun auf das Wireless-Eigenschaften Taste.
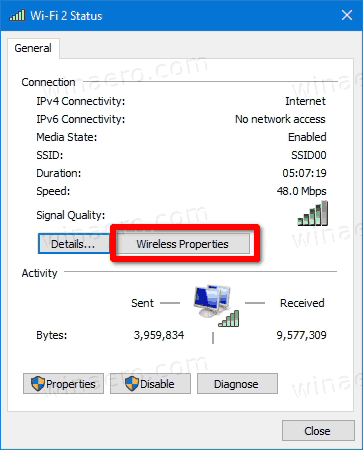
- Schalten Sie das ein (überprüfen Sie) Suchen Sie nach anderen drahtlosen Netzwerken, während Sie mit diesem Netzwerk verbunden sind Option zum Aktivieren der Automatischer Wechsel Funktion für die drahtlose Netzwerkverbindung.
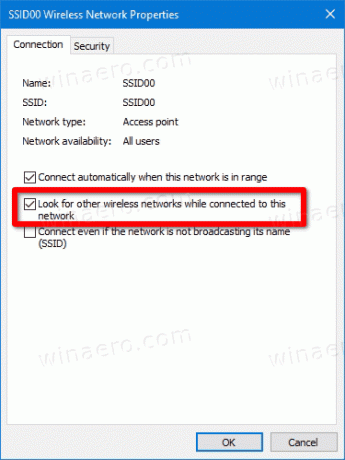
- Klicken Sie auf OK, um die Änderung zu übernehmen.
Du bist fertig.
Hinweis: Standardmäßig ist die Suchen Sie nach anderen drahtlosen Netzwerken, während Sie mit diesem Netzwerk verbunden sind Kontrollkästchen ist deaktiviert (nicht markiert). Sobald Sie es aktiviert haben, können Sie diese Änderung jederzeit rückgängig machen.
Alternativ können Sie die Auto Switch-Funktion über die Eingabeaufforderung aktivieren oder deaktivieren, indem Sie die netsh Werkzeug.
Aktivieren oder deaktivieren Sie die automatische Umschaltung in der Eingabeaufforderung
- Öffne ein neues Eingabeaufforderung.
- Tippen oder kopieren Sie die
netsh wlan Profile anzeigenBefehl, und drücken Sie die Eingabetaste, um die verfügbaren drahtlosen Netzwerkprofile und Schnittstellen anzuzeigen.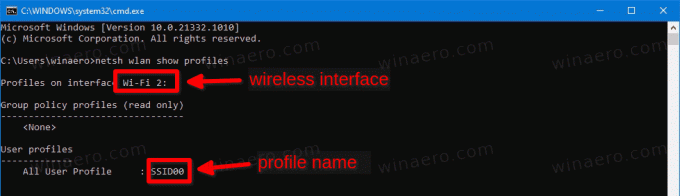
- Notieren Sie sich den Profilnamen des drahtlosen Netzwerks, für den Sie die automatische Umschaltung aktivieren oder deaktivieren möchten.
- Um die Auto Switch-Funktion zu aktivieren, führen Sie den Befehl aus:
netsh wlan set profilparameter name=". Ersatz mit dem tatsächlichen Profilnamen." autoswitch=Ja 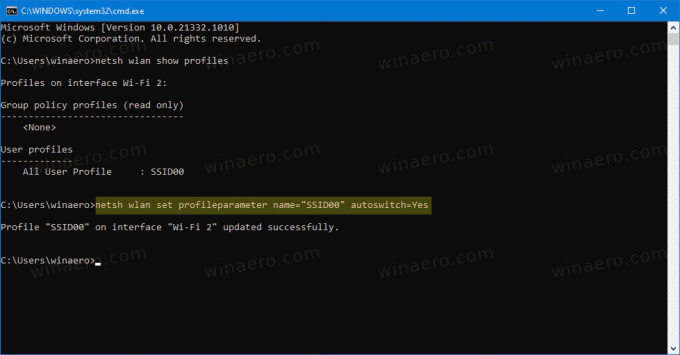
- Ebenso können Sie die Option Auto Switch mit dem folgenden Befehl deaktivieren.
netsh wlan set profilparameter name="." autoswitch=Nein 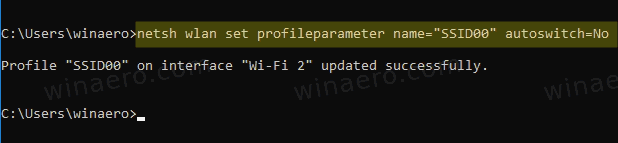
- Wenn Sie über einige drahtlose Schnittstellen verfügen, möchten Sie die Änderung möglicherweise nur auf eine bestimmte Schnittstelle anwenden. In diesem Fall verwenden Sie die folgende Syntax:
netsh wlan set profilparameter name="."Schnittstelle=" " autoswitch=Ja| Nein - Ersatz und mit den tatsächlichen Werten.
Das ist es.