So führen Sie den Explorer als Administrator unter Windows 8.1, Windows 8 und Windows 7 aus
Wie Sie vielleicht wissen, hat Windows Vista einige wichtige Änderungen am Sicherheitsmodell von Windows vorgenommen, einschließlich der Benutzerkontensteuerung. UAC führt das Konzept ein, dass Apps die geringsten Berechtigungen haben – es sollten nur genügend Berechtigungen vorhanden sein, die Apps zum Ausführen benötigen ihnen gewährt und nicht volle Admin-Berechtigungen, denn wenn Malware oder schlechte Apps als Admin ausgeführt werden, können sie Ihrem ziemlich viel Schaden zufügen Betriebssystem.
Dank UAC wird die Benutzererfahrung jedoch etwas verdorben und jahrzehntealte Windows-Benutzer, die nicht verwendet wurden zu diesem Konzept oder denen nicht erklärt wurde, warum es eingeführt wurde, waren verwirrt, als sie von Windows migrierten XP. Sie verstanden nicht, warum sie aufgefordert wurden, jede Aktion zu bestätigen, die Änderungen auf Systemebene an ihrem PC vornimmt. Eine solche Anwendung, die eine beträchtliche Anzahl von UAC-Eingabeaufforderungen anzeigt, wenn Sie Windows mit der höchsten UAC-Einstellung ausführen, ist der Datei-Explorer (früher bekannt als Windows Explorer). Während der Explorer bei der Standard-UAC-Einstellung nicht so viele UAC-Eingabeaufforderungen anzeigt, ist die Standard-UAC-Einstellung
nicht 100% narrensicher. Es ist nur gegen Apps sicher, die Berechtigungen auf Administratorebene annehmen, um schlechte Dinge zu tun.Werbung
Jetzt fragen Sie sich vielleicht, warum Sie Explorer überhaupt als Administrator ausführen möchten. Angenommen, Sie müssen einige Dateioperationen ausführen, die viele UAC-Eingabeaufforderungen beinhalten. Oder vielleicht wurde eine Shell-Erweiterung (z. B. Rechtsklick-Menüerweiterung) immer noch nicht aktualisiert, um mit UAC zu funktionieren, und funktioniert nicht, bis sie als Administrator ausgeführt wird. Es gibt keine von Microsoft bereitgestellte Möglichkeit, Shell-Erweiterungen zu erhöhen, die nicht richtig funktionieren. Anstatt also immer alle Apps mit auf die Standardeinstellung eingestellter UAC auszuführen, können Sie UAC dauerhaft auf die höchste Stufe setzen und erhöhen Sie stattdessen vorübergehend den Datei-Explorer in einem separaten Prozess, damit Sie Ihre Aufgaben als Administrator erledigen und dann schließen können es.
Das Problem besteht jedoch darin, dass Microsoft die Ausführung des Explorers als Administrator in Windows 8.1/8 (und auch in Windows 7) nicht zulässt. Unter Windows Vista war es möglich, den Explorer als Administrator auszuführen. Microsoft verwendet DCOM um den Explorer in Windows 7 und späteren Versionen zu starten. Eine DCOM-Klassenfactory überprüft, ob der Benutzer interaktiv ausgeführt wird, und startet den Explorer. Sie haben die Registrierung als Sicherheitsmaßnahme eingeschränkt, um zu verhindern, dass sie als Administrator ausgeführt wird. Wenn Sie einen Dateimanager eines Drittanbieters für Dateioperationen verwenden, ist dies natürlich kein Problem, da Sie ihn leicht vorübergehend erhöhen können.
In diesem Artikel erfahren Sie, wie Sie den Explorer erhöhen, damit Sie Ihre Dateivorgänge ausführen können, bei denen zu viele UAC-Eingabeaufforderungen angezeigt werden, oder Shell-Erweiterungen verwenden, die ohne Erhöhung nicht funktionieren. Wir werden auch sehen, wie Sie den erhöhten Prozess schließen. Die Lösung zum Ausführen von Explorer erhöht wurde von einem unserer Leser und Windows-Enthusiasten, Andre Ziegler, gefunden, der den von der DCOM-Klasse verwendeten Registrierungsschlüssel in dieser Technet-Foren-Thread. So können Sie es tun:
1. Laden Sie Winaeros ausgezeichnetes herunter und öffnen Sie es RegOwnershipEx Anwendung. Mit RegOwnership können Sie den Besitz von Registrierungsschlüsseln übernehmen und Administratorberechtigungen erteilen und sie später wiederherstellen, alles über eine benutzerfreundliche Benutzeroberfläche.
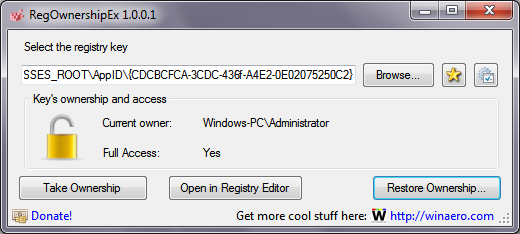
2. Kopieren Sie im Textfeld "Wählen Sie den Registrierungsschlüssel" von RegOwnershipEx Folgendes und fügen Sie es ein:
HKEY_CLASSES_ROOT\AppID\{CDCBCFCA-3CDC-436f-A4E2-0E02075250C2}
3. Klicken Sie auf die Schaltfläche Eigentümerschaft übernehmen. Sie werden sehen, dass das Sperrsymbol entsperrt wird. Klicken Sie nun auf 'Im Registrierungseditor öffnen'.

4. Der Registrierungseditor wird mit dem obigen Schlüssel geöffnet. Im rechten Bereich des Registrierungseditors sehen Sie einen Wert namens 'RunAs'. Sie müssen diesen Wert einfach umbenennen oder löschen, damit Windows Ihnen ermöglicht, Explorer bei Bedarf als Administrator auszuführen. Benennen Sie 'RunAs' in einen beliebigen Namen um. Beispiel: RunAsAdmin (damit Sie sich daran erinnern, dass Sie diese Änderung vorgenommen haben).
5. Schließen Sie den Registrierungseditor und wechseln Sie jetzt zurück zu RegOwnershipEx. Klicken Sie auf die Schaltfläche "Eigentum wiederherstellen", kreuzen Sie den Schlüssel an, den Sie gerade übernommen haben, und stellen Sie seine Eigentümerschaft wieder her.
Das ist es. Wenn Sie nun mit der rechten Maustaste auf Explorer.exe oder eine Verknüpfung dazu klicken und "Als Administrator ausführen" auswählen, können Sie es als Administrator ausführen! Eine andere Möglichkeit, es als Administrator auszuführen, besteht darin, die Verknüpfung Computer/Dieser PC über das Startmenü oder den Startbildschirm zu starten, indem Sie Strg+Umschalt+Eingabetaste drücken. Es beginnt als separater Prozess die Sie im Task-Manager sehen können oder den ausgezeichneten Process Explorer von SysInternals.
Sie können auch die von Winaero verwenden einfach aber nützlich ELE.exe App um ein beliebiges Programm als Administrator über die Befehlszeile zu starten.
Wenn Sie es als Administrator ausführen, wird Ihnen, egal was Sie darin tun, keine UAC-Eingabeaufforderung angezeigt. Wenn Sie Process Explorer auch als Administrator ausführen, wird die Integritätsstufe des zweiten Explorer-Prozesses als Hoch angezeigt (Hoch bedeutet, dass der Prozess als Administrator ausgeführt wird).
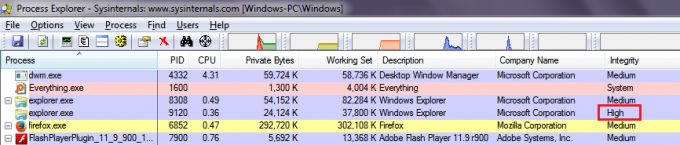
Nun ist es wichtig zu beachten, dass dieser Vorgang nicht sauber beendet wird, wenn Sie das Explorer-Fenster schließen! Sie müssen daran denken, es jedes Mal zu beenden, wenn Sie Explorer erhöhen, nachdem Sie mit der Arbeit im Explorer-Fenster fertig sind.
Außerdem sollten Sie Explorer nicht regelmäßig als Administrator ausführen. Sie sollten es nur erhöhen, wenn Sie eine inkompatible Shell-Erweiterung verwenden oder mehrere schwere Dateien erstellen müssen Vorgänge, die viele nervige UAC-Eingabeaufforderungen erzeugen, um Dateien und Ordner auf Ihrer Festplatte zu verwalten und zu verwalten Fahrt. Und denken Sie daran, den zweiten Explorer.exe-Prozess im Task-Manager zu beenden, nachdem Sie damit fertig sind.


