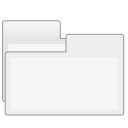So starten Sie die Explorer-Shell in Windows richtig neu
Windows bietet mehrere geheime Möglichkeiten zum Beenden der Explorer-Shell. Sie können nützlich sein, wenn Sie Registrierungsänderungen vornehmen, die den Explorer betreffen, oder für Shell-Entwickler beim Testen von Shell-Erweiterungen. Falls Sie sie noch nicht kannten, werde ich sie heute mit Ihnen teilen.
Warum Sie Explorer möglicherweise neu starten möchten
Es gibt mehrere Gründe, warum Sie die Explorer-Shell beenden und neu starten möchten, z. B.:
- Sie versuchen, eine Software mit Shell-Erweiterungen zu deinstallieren, z. WinRAR. Wenn Sie den Explorer verlassen, werden alle Shell-Erweiterungen aus der Shell entladen und vom Deinstallationsprogramm sauber gelöscht. Alle Dateien, die für die Verwendung durch den Explorer.exe-Prozess gesperrt sind, werden freigegeben.
- Wenn Sie eine Optimierung vorgenommen haben, bei der Sie sich ab- und wieder anmelden müssen, reicht es in den meisten Fällen aus, nur die Shell neu zu starten.
Sehen wir uns an, wie dies bewerkstelligt werden kann.
Methode 1: Verwenden Sie das geheime Kontextmenüelement "Explorer beenden" der Taskleiste oder des Startmenüs
Halten Sie unter Windows 8 gedrückt Strg+Umschalt Tasten auf Ihrer Tastatur und klicken Sie mit der rechten Maustaste auf einen leeren Bereich der Taskleiste. Viola, du hast gerade Zugriff auf einen versteckten Kontextmenüpunkt: "Explorer beenden".
Windows 10 hat eine ähnliche Option "Explorer beenden" für die Taskleiste.
Außerdem hat es im Kontextmenü des Startmenüs den gleichen Befehl "Explorer beenden" wie früher bei Windows 7:
- Öffnen Sie das Startmenü in Windows 10.
- drücken und halten Strg + Umschalt Tasten und klicken Sie mit der rechten Maustaste auf das Startmenü.
- Der zusätzliche Eintrag erscheint im Kontextmenü, von dort aus können Sie die Explorer-Shell ordnungsgemäß verlassen:
In Windows 7 und Vista können Sie Strg + Umschalt gedrückt halten und mit der rechten Maustaste auf einen leeren Bereich des Startmenüs klicken, um auf "Explorer beenden" zuzugreifen.
Um den Explorer erneut zu starten, drücken Sie Strg+Umschalt+Esc um den Task-Manager zu starten, und verwenden Sie Datei -> Neue Aufgabe Menüpunkt im Task-Manager. Typ Forscher in dem "Neue Aufgabe erstellen" Dialog und drücken Sie die Eingabetaste.
Methode 2: Verwenden Sie die geheime Methode, um den Explorer über den klassischen Dialog zum Herunterfahren zu beenden
Wählen Sie etwas auf Ihrem Desktop aus, z. eine beliebige Verknüpfung, und drücken Sie dann Alt+F4. Die "Windows herunterfahren" Dialog erscheint.
drücken und halten Strg+Alt+Umschalt Tasten auf Ihrer Tastatur und klicken Sie auf die Schaltfläche "Abbrechen":
Dadurch wird auch die Windows-Shell beendet. Um den Explorer erneut zu starten, drücken Sie Strg+Umschalt+Esc, um den Task-Manager zu starten, und verwenden Sie Datei -> Neue Aufgabe Menüpunkt im Task-Manager. Typ Forscher in dem "Neue Aufgabe erstellen" Dialog und drücken Sie die Eingabetaste.
Hinweis: Diese Methode funktioniert auch in allen früheren Versionen von Windows, bis zurück zu Windows 95, als die NewShell eingeführt wurde.
Methode 3: Verwenden Sie den Task-Manager von Windows 8, Luke
Öffnen Sie Ihren Windows 8 Task-Manager mit Strg+Umschalt+Esc Schlüssel. Beachten Sie, dass Sie diese Methode nicht verwenden können, wenn Sie den guten alten klassischen Task-Manager mit einem unserer vorherigen Tipps wiederhergestellt haben.
Suchen Sie die Anwendung "Windows Explorer" auf der Registerkarte "Prozesse". Wählen Sie es aus. Die Schaltfläche "Aufgabe beenden" in der unteren rechten Ecke wird zu "Neustart". Oder klicken Sie mit der rechten Maustaste auf "Windows Explorer" und wählen Sie Neustart.
Methode 4: Töte sie alle
In Windows gibt es ein 'taskkill'-Befehlszeilentool, mit dem Sie Prozesse beenden können. Um Explorer zu beenden, muss die Befehlszeile wie folgt lauten:
taskkill /IM explorer.exe /F
ICH BIN hier steht für Bildname, und F steht für Macht. Um den Explorer erneut zu starten, drücken Sie Strg+Umschalt+Esc, um "Task-Manager, öffnen Sie das Datei-Menü -> Neue Aufgabe. Geben Sie Explorer in das Dialogfeld "Neue Aufgabe erstellen" ein und drücken Sie die Eingabetaste.
Tipp: Sie können die Befehle Taskkill und Explorer.exe in einer Zeile kombinieren, um einen Neustart der Windows-Shell durchzuführen. Verwenden Sie den folgenden Befehl in der Batchdatei oder im Befehlsfenster:
taskkill /IM explorer.exe /F & explorer.exe
Dies ist die schlechteste Methode von allen, da sie Explorer zwangsweise beendet. Jedes Mal, wenn Sie taskkill verwenden, speichert Explorer seine Einstellungen nicht, z. Anordnung der Symbole auf dem Desktop. Vermeiden Sie es, und verwenden Sie die ersten drei oben genannten Methoden.
Sie können alle vier Methoden im folgenden Video sehen: