Starten Sie Google Chrome immer im Gastmodus
So starten Sie Google Chrome immer im Gastmodus
Ab Google Chrome 77 können Sie eine Verknüpfung erstellen, um Chrome im Gastmodus zu öffnen. Der Browser ermöglicht das Erzwingen des Gastbrowsermodus, sodass keine Cookies, der Browserverlauf und andere profilspezifische Daten gespeichert werden. Diese Funktion ist im Hinblick auf den Datenschutz nützlich. Es funktioniert gut mit einem gemeinsamen Benutzerkonto zu Hause oder in einer anderen Umgebung.
Werbung
Nicht mit Inkognito-Modus und Gast-Modus verwechseln. Inkognito ist ein Fenster, das die private Browsing-Funktion implementiert. Es speichert zwar keine Dinge wie Ihren Browserverlauf, Cookies, Website- und Formulardaten, ermöglicht Ihnen jedoch den Zugriff auf Ihr Profil, Ihre Lesezeichen usw.
Der Gastmodus fungiert als neues, leeres Profil. Es erlaubt keinen Zugriff auf Lesezeichen oder andere Profildaten. Sobald Sie den Gastmodus verlassen, wird alles, was mit Ihren Surfaktivitäten zu tun hat, vom Computer gelöscht.
Wann sollte man den Gastmodus verwenden
Die Gastmodusfunktion ist nützlich, wenn Sie Ihren Computer häufig anderen Personen überlassen. Wenn Sie sich einen Laptop von einem Freund leihen, können Sie auch den Gastmodus verwenden, um sicherzustellen, dass Sie keine Spuren beim Surfen auf diesem PC hinterlassen. Das gleiche gilt für öffentliche Computer, die Sie in einer Bibliothek oder einem Café finden.
Normalerweise können Sie auf den Gastmodus zugreifen, indem Sie auf Ihr Profilsymbol klicken und dann auswählen Gastfenster öffnen.

Möglicherweise möchten Sie eine spezielle Verknüpfung erstellen, um den Browser immer im Gastmodus zu starten. Ab Google Chrome 77, unterstützt es ein spezielles Befehlszeilenargument, das Sie verwenden sollten.
Um Google Chrome immer im Gastmodus zu starten,
- Suchen Sie eine vorhandene Google Chrome-Verknüpfung auf Ihrem Desktop oder im Startmenü.
- Kopieren Sie es und fügen Sie es an einer beliebigen Stelle ein.
- Benennen Sie es in Google Chrome - Gastmodus um.
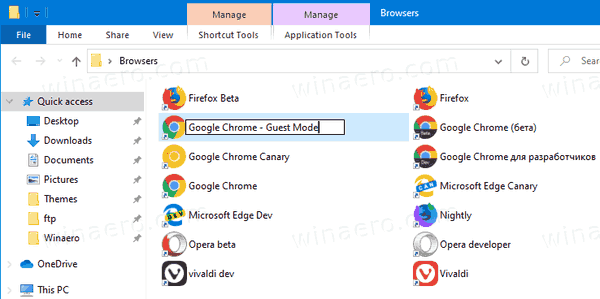
- Klicken Sie mit der rechten Maustaste darauf und wählen Sie Eigenschaften aus dem Kontextmenü. Oder drücken Sie und Halten Sie die Alt-Taste gedrückt und doppelklicken Sie auf die Verknüpfung.
- In Eigenschaften auf der Allgemein Registerkarte, hinzufügen
--Gast chrome.exeum das Verknüpfungsziel zu erhalten wie"C:\Programme (x86)\Google\Chrome\Application\chrome.exe" --guest.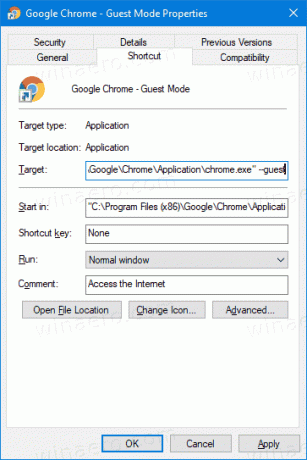
- Klicken Sie auf OK und Übernehmen.
Du bist fertig! Doppelklicken Sie nun auf Ihre neue Verknüpfung. Dadurch wird Google Chrome direkt im Gastmodus geöffnet!
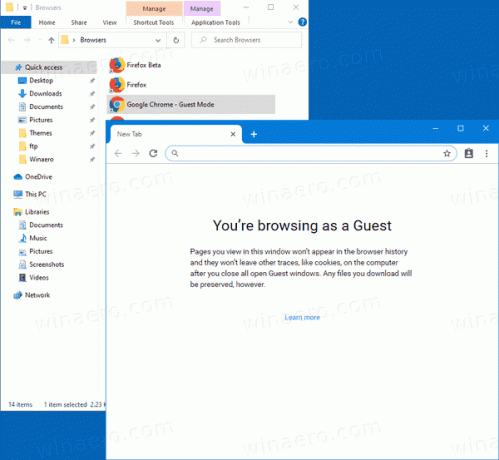
Jetzt können Sie Ihrem Google Chrome 77 ein frisches und schickes Aussehen verleihen, indem Sie es aktivieren Farb- und Designoptionen für die Seite „Neuer Tab“.
Das ist es!
Interessante Artikel:
- Aktivieren Sie Farbe und Design für neue Tab-Seite in Google Chrome
- Globale Mediensteuerelemente in Google Chrome aktivieren
- Aktivieren Sie den dunklen Modus für jede Site in Google Chrome
- Aktivieren Sie die Lautstärkeregelung und die Handhabung von Medientasten in Google Chrome
- Lesemodus-Distillierseite in Google Chrome aktivieren
- Entfernen Sie einzelne Vorschläge zur automatischen Vervollständigung in Google Chrome
- Abfrage in Omnibox in Google Chrome aktivieren oder deaktivieren
- Position der neuen Tab-Schaltfläche in Google Chrome ändern
- Deaktivieren Sie die neue abgerundete Benutzeroberfläche in Chrome 69
- Aktivieren Sie die native Titelleiste in Google Chrome in Windows 10
- Aktivieren Sie den Bild-in-Bild-Modus in Google Chrome
- Aktivieren Sie die Materialdesign-Aktualisierung in Google Chrome
- Aktivieren Sie die Emoji-Auswahl in Google Chrome 68 und höher
- Lazy Loading in Google Chrome aktivieren
- Site in Google Chrome dauerhaft stumm schalten
- Anpassen der Seite "Neuer Tab" in Google Chrome
- Deaktivieren Sie das nicht sichere Abzeichen für HTTP-Websites in Google Chrome
- Lassen Sie Google Chrome HTTP- und WWW-Teile der URL anzeigen

