Klassisches Personalisierungsmenü in Windows 10 Build 10074 hinzufügen
Wie Sie vielleicht bereits wissen, hat Microsoft das klassische Erscheinungsbild (Personalisierung) und die Themen-Benutzeroberfläche in Windows 10 aufgegeben weil einige dieser Einstellungen in die Settings Modern App verschoben werden. Wenn Sie die guten alten klassischen Personalisierungsoptionen bevorzugen, möchte ich Ihnen zeigen, wie Sie ein kaskadierendes Menü für den Desktop hinzufügen. Alle Elemente in diesem Menü öffnen die klassischen Darstellungsoptionen. Es gibt einige integrierte Befehle, mit denen Sie auf die klassischen Darstellungsoptionen in Windows 10 zugreifen können. Zum Zeitpunkt des Schreibens funktionieren alle diese Befehle in Windows 10 Build 10074, dem neuesten öffentlichen Vorschau-Build von Windows 10. Diese Befehle können in das eingegeben werden Gewinnen + R Dialog.
Es gibt einige integrierte Befehle, mit denen Sie auf die klassischen Darstellungsoptionen in Windows 10 zugreifen können. Zum Zeitpunkt des Schreibens funktionieren alle diese Befehle in Windows 10 Build 10074, dem neuesten öffentlichen Vorschau-Build von Windows 10. Diese Befehle können in das eingegeben werden Gewinnen + R Dialog.
Die Befehle lauten wie folgt:
-
Bildschirmschoner
Mit dem folgenden Befehl können Sie die Bildschirmschonereinstellungen öffnen:rundll32.exe shell32.dll, Control_RunDLL desk.cpl, Bildschirmschoner,@screensaver

-
Geräusche
Der folgende Befehl kann verwendet werden, um die Soundeinstellungen zu öffnen:Werbung
rundll32.exe shell32.dll, Control_RunDLL mmsys.cpl ,2
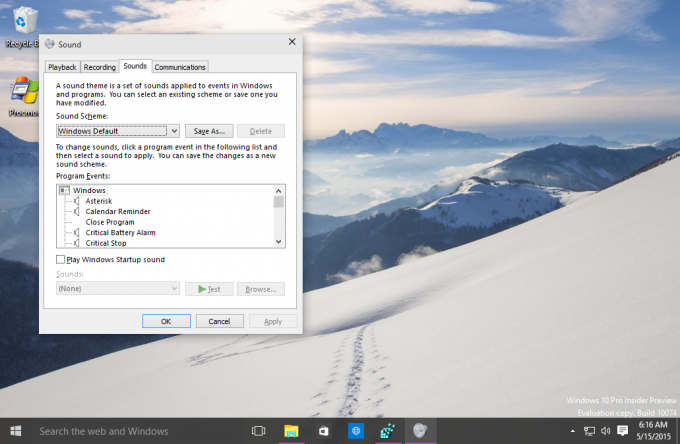
Tipp: Holen Sie sich HIER neue Sounds von Windows 10. -
Desktop-Hintergrund
Verwenden Sie den folgenden Befehl, um die Desktop-Hintergrundeinstellungen zu öffnen:explorer.exe-Shell{ED834ED6-4B5A-4bfe-8F11-A626DCB6A921} -Microsoft. Personalisierung\pageWallpaper
-
Desktop-Symbole
Führen Sie den folgenden Befehl aus, um Desktop-Symbole anzupassen:rundll32 shell32.dll, Control_RunDLL desk.cpl,, 0

-
Fensterfarbe
Führen Sie den folgenden Befehl aus, um die bekannten Fensterfarboptionen zu öffnen:explorer.exe-Shell{ED834ED6-4B5A-4bfe-8F11-A626DCB6A921} -Microsoft. Personalisierung\pageColorization
Es empfiehlt sich, diese Befehle zum schnellen Zugriff zum Desktop-Kontextmenü hinzuzufügen. Sie können sie einem Untermenü "Aussehen" hinzufügen, das alle Elemente zusammenfasst:
 Um es zu erhalten, wenden Sie die folgende Registrierungsoptimierung an:
Um es zu erhalten, wenden Sie die folgende Registrierungsoptimierung an:
Windows-Registrierungseditor Version 5.00;; Erstellt von https://winaero.com.; [HKEY_CLASSES_ROOT\DesktopBackground\Shell\Appearance] "MUIVerb"="Aussehen" "Unterbefehle"="Hintergrundbild; Farben; Geräusche; Bildschirmschoner; Symbole" "icon"="desk.cpl" "Position"="Bottom" [HKEY_LOCAL_MACHINE\SOFTWARE\Microsoft\Windows\CurrentVersion\Explorer\CommandStore\shell\Screensaver] @="Bildschirmschoner" "Position"="Unten" "Icon"="desk.cpl" [HKEY_LOCAL_MACHINE\SOFTWARE\Microsoft\Windows\CurrentVersion\Explorer\CommandStore\shell\Screensaver\Command] @="rundll32.exe shell32.dll, Control_RunDLL desk.cpl, screensaver,@screensaver" [HKEY_LOCAL_MACHINE\SOFTWARE\Microsoft\Windows\CurrentVersion\Explorer\CommandStore\shell\Sounds] @="Sounds" "Position"="Unten" "Icon"="mmsys.cpl" [HKEY_LOCAL_MACHINE\SOFTWARE\Microsoft\Windows\CurrentVersion\Explorer\CommandStore\shell\Sounds\Command] @="rundll32.exe shell32.dll, Control_RunDLL mmsys.cpl ,2" [HKEY_LOCAL_MACHINE\SOFTWARE\Microsoft\Windows\CurrentVersion\Explorer\CommandStore\shell\Wallpaper] @="Desktop-Hintergrund" "Icon"="%SystemRoot%\\System32\\desk.cpl" "Position"="Bottom" [HKEY_LOCAL_MACHINE\SOFTWARE\Microsoft\Windows\CurrentVersion\Explorer\CommandStore\shell\Wallpaper\Command] @="explorer.exe-Shell{ED834ED6-4B5A-4bfe-8F11-A626DCB6A921} -Microsoft. Personalisierung\pageWallpaper" [HKEY_LOCAL_MACHINE\SOFTWARE\Microsoft\Windows\CurrentVersion\Explorer\CommandStore\shell\Icons] @="Desktop-Symbole" "Icon"="%SystemRoot%\\System32\\desk.cpl" "Position"="Bottom" [HKEY_LOCAL_MACHINE\SOFTWARE\Microsoft\Windows\CurrentVersion\Explorer\CommandStore\shell\Icons\Command] @="rundll32 shell32.dll, Control_RunDLL desk.cpl,, 0" [HKEY_LOCAL_MACHINE\SOFTWARE\Microsoft\Windows\CurrentVersion\Explorer\CommandStore\shell\Colors] @="Fensterfarbe" "Icon"="%SystemRoot%\\System32\\desk.cpl" "Position"="Bottom" [HKEY_LOCAL_MACHINE\SOFTWARE\Microsoft\Windows\CurrentVersion\Explorer\CommandStore\shell\Colors\command] @="explorer.exe-Shell{ED834ED6-4B5A-4bfe-8F11-A626DCB6A921} -Microsoft. Personalisierung\pageColorization"
Ich habe einen gebrauchsfertigen Registry-Tweak für Sie gemacht. Der Rückgängig-Tweak ist enthalten. Sie können es hier herunterladen:
Laden Sie den gebrauchsfertigen Registry-Tweak herunter
Denken Sie daran, dass diese Befehle jederzeit nicht mehr funktionieren können, da Microsoft früher oder später die klassischen Erscheinungsbild-Bits aus Windows 10 entfernen könnte.
