Chrome Canary enthält jetzt ein Flag zum Aktivieren der Tab-Suche
Im neuesten Chrome Canary-Build 88.0.4300.0 ist ein kleines Update für die nützliche Tab-Suchfunktion verfügbar geworden. Jetzt kann es mit einem Flag aktiviert werden, ohne die Verknüpfung zu ändern.
Wenn Sie derzeit mehrere Registerkarten öffnen, wird deren Breite verringert, bis Sie nur noch das Symbol sehen können. Weitere sich öffnende Registerkarten lassen das Symbol ebenfalls verschwinden. Dies macht es schwierig, schnell zu einer bestimmten Registerkarte zu gelangen. Die neue Tab-Suchfunktion kann in dieser Situation helfen.
Es war bereits seit einiger Zeit bekannt, dass Google an dieser integrierten Funktion arbeitet (dafür müssen Sie keine Erweiterung installieren). Es ist derzeit standardmäßig für Chrome OS verfügbar. Unter Windows könnte es aktiviert werden, indem man das -enable-features=TabSearch Argument gegen die chrome.exe ausführbar. Ich habe diese Methode im Detail überprüft HIER.

Ab Chrome Canary Build 88.0.4300.0 gibt es auch ein Flag dafür, chrome://flags/#enable-tab-search.
Um die Tab-Suche mit dem Flag in Google Chrome zu aktivieren,
- Öffnen Sie Google Chrome.
- Typ chrome://flags/#enable-tab-search in der Adressleiste und drücken Sie die Eingabetaste.
- Auswählen Ermöglicht aus der Dropdown-Liste für die Tab-Suche aktivieren Möglichkeit.
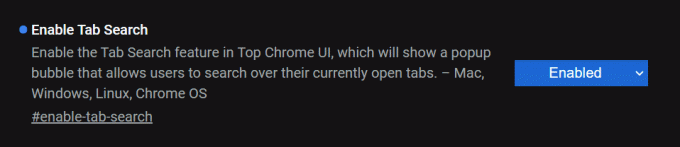
- Starten Sie den Browser neu.
Jetzt können Sie die Tab-Suchfunktion verwenden. Oben wird davon ausgegangen, dass Sie Chrome 88.0.4300.0 oder höher ausführen.
Dank an Löwe um mir ein Trinkgeld zu geben.

