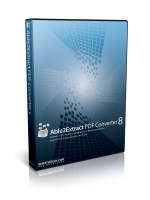Internet Explorer 11 wird unter Windows 8.1 nicht geöffnet
Wenn Sie ein Benutzer von Internet Explorer sind, kann es Sie eines Tages überraschen und nicht mehr funktionieren. Ein Freund von mir hat mich heute angerufen und sich beschwert, dass sich sein Internet Explorer-Browser in Windows 8.1 nicht sowohl über die Taskleiste als auch über den Startbildschirm öffnet. Zum Glück konnten wir das Problem lösen. Hier ist, was wir getan haben.
Zuerst schlug ich ihm vor, die Internet Explorer-Problembehandlung auszuführen. Der Hauptvorteil dieser Lösung besteht darin, dass alle Probleme automatisch diagnostiziert und behoben werden. Da ich die Kommandozeile bevorzuge, führe ich den IE-Troubleshooter mit folgendem Befehl aus:
msdt.exe -id IEBrowseWebDiagnostic
Mein Freund ist ein gelegentlicher PC-Benutzer, daher besteht keine Möglichkeit, dass er die Befehlszeile verwendet. Die IE-Fehlerbehebung kann auch über die Systemsteuerung gestartet werden.
Öffnen Sie die Systemsteuerung (siehe alle Möglichkeiten zum Öffnen der Systemsteuerung in Windows 8.1) und gehe zu
Systemsteuerung\System und Sicherheit\Action Center. Drücke den Fehlerbehebung dort unten verlinken.
Wenn dies nicht hilft, versuchen Sie, den Internet Explorer ohne Add-Ons auszuführen, da Add-Ons oft zum Absturz des IE beim Start führen:
iexplore.exe -extoff
Wenn dies den IE erfolgreich startet, bedeutet dies, dass ein Add-On das Problem verursacht und wir feststellen müssen, welches es ist. Deaktivieren Sie alle Add-Ons und aktivieren Sie sie nacheinander. Auf diese Weise können Sie herausfinden, welches Add-On genau den Start des IE verhindert.
Im Fall meines Freundes stellte sich heraus, dass es sich um eine Symbolleiste handelte, die versehentlich mit einer Drittanbieter-App installiert wurde.
Wenn keine der oben genannten Lösungen für Sie funktioniert, können Sie versuchen, die Internet Explorer-Einstellungen zurückzusetzen. Klicken Hier um den von Microsoft offiziell bereitgestellten automatischen Assistenten herunterzuladen. Führen Sie es aus und befolgen Sie die Schritte des Assistenten. Dadurch werden alle Ihre Einstellungen und Einstellungen in Internet Explorer zurückgesetzt, aber der IE funktioniert möglicherweise wieder.