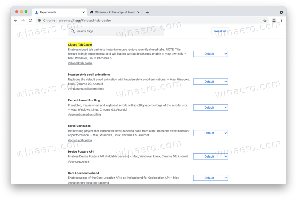Offline-Installation von .NET Framework 3.5 in Windows 11 mit DISM
In diesem Beitrag erfahren Sie, wie Sie .NET Framework 3.5 in Windows 11 offline von einem Installationsmedium mit DISM installieren. Standardmäßig enthält Windows 11 nur .NET Framework 4.8. Es gibt jedoch immer noch eine große Anzahl nützlicher Apps, die gegen das .NET Framework v3.5 erstellt wurden.
Werbung
Solche Apps wurden für Windows 7 und sogar für Windows Vista erstellt, wo Version 3.5 sofort verfügbar war. Sobald Sie versuchen, eine solche App auszuführen, werden Sie aufgefordert, die fehlende Komponente aus dem Internet zu installieren.
Dieses Verfahren hat eine Reihe von Nachteilen. Zuallererst ist es Ihr Internetverkehr, und er kann eingeschränkt werden. Zweitens ist der Download-Prozess nicht zuverlässig und kann fehlschlagen. Wenn Ihre Internetverbindung instabil ist, wird es zur Hölle. Endlich können Sie einfach offline arbeiten.
Aus diesem Grund ist es wichtig zu wissen, wie man .NET Framework 3.5 in Windows 11 offline installiert. Sie benötigen lediglich ein Installationsmedium von Windows 11, wie z
ISO-Datei, bootfähig Flash Drive, oder seine DVD-Disk, sodass keine Internetverbindung erforderlich ist.Gehen Sie wie folgt vor, um .NET Framework 3.5 in Windows 11 offline zu installieren.
.NET Framework 3.5 in Windows 11 offline installieren
- Doppelklicken Sie auf das ISO-Image von Windows 11 oder schließen Sie Ihr bootfähiges Flash-Laufwerk an oder legen Sie eine DVD mit Windows 11 ein.
- Öffnen Sie den Datei-Explorer (drücken Sie Gewinnen + E) und navigieren Sie zum Ordner Dieser PC. Beachten Sie den Laufwerksbuchstaben Ihres eingelegten Installationsmediums. Mein Antrieb ist
G:.
- Öffnen Sie nun das Windows-Terminal als Administrator durch die Auswahl Windows-Terminal (Admin) aus dem Rechtsklick-Menü der Start-Schaltfläche.

- Wechseln Sie von Windows Terminal zum Eingabeaufforderungsprofil; Drücken Sie Strg + Schicht + 2 oder die Pfeilmenütaste.

- Geben Sie auf der Registerkarte Eingabeaufforderung den folgenden Befehl ein:
Dism /online /enable-feature /featurename: NetFX3 /All /Source: G:\sources\sxs /LimitAccess. Ersetzen Sie G: durch den Laufwerksbuchstaben Ihres Windows 11-Setup-Mediums und drücken Sie Eintreten.
Du bist startklar! Dadurch wird .NET Framework 3.5 in Windows 11 installiert, ohne dass eine Internetverbindung verwendet wird.

Jetzt können Sie alle älteren Apps ausführen, die in C#, VB.NET und C++ codiert sind und auf älteren Versionen der Softwareplattform basieren. Beachten Sie, dass .NET Framework 3.5 auch .NET 2.0 enthält, das auch die Laufzeitversion ist.
Verwenden einer Batch-Datei
Um Ihnen Zeit zu sparen, habe ich eine benutzerfreundliche einfache Batch-Datei erstellt, die die obige Methode automatisiert. Es findet automatisch Ihre Windows 11-Installations-DVD oder Ihr USB-Laufwerk.
Gehen Sie wie folgt vor, um .NET Framework 3.5 unter Windows 11 mit einer Batchdatei zu installieren.
- Herunterladen diese ZIP-Datei.
- Entpacken Sie die CMD-Datei aus dem ZIP-Archiv auf den Desktop.
- Schließen Sie Ihre Windows 11-Installationsdiskette an oder legen Sie sie ein.
- Klicken Sie nun mit der rechten Maustaste auf die cmd-Datei und wählen Sie Als Administrator ausführen aus dem Menü.

- Die cmd-Datei erkennt automatisch die Windows 11-Installationsdiskette und fügt .NET Framework 3.5 sofort automatisch hinzu.
Du bist fertig. Die Datei ist mit beiden kompatibel install.wim und install.esd - basierte Setup-Medientypen von Windows 11, sodass Sie alle verwenden können! Das offizielle kommt mit install.esd standardmäßig.
Inhalt der Batchdatei
Der Inhalt der Batch-Datei ist unten aufgeführt.
@echo aus. Titel .NET Framework 3.5 Offline-Installationsprogramm. für %%I in (D E F G H I J K L M N O P Q R S T U V W X Y Z) wenn vorhanden "%%I:\\sources\boot.wim" setze setupdrv=%%I. falls definiert setupdrv ( echo Laufwerk %setupdrv% gefunden echo .NET Framework 3.5 installieren... Dism /online /enable-feature /featurename: NetFX3 /All /Source:%setupdrv%:\sources\sxs /LimitAccess. Echo. echo .NET Framework 3.5 sollte installiert sein. Echo. ) anders ( echo Kein Installationsmedium gefunden! echo Legen Sie eine DVD oder einen USB-Stick ein und führen Sie diese Datei erneut aus. Echo. ) PauseSpitze: Sie können leicht herausfinden, welche Versionen der .NET Framework-Software Sie installiert haben, indem Sie das folgende Anleitung. Es gibt Ihnen Ideen, welche Apps auf Ihrem Computer funktionieren, ohne zusätzliche Systemkomponenten zu installieren.
Wenn Sie nicht über die Installationsmedien für Windows 11 verfügen und auch keine Probleme mit dem Internet haben, können Sie die Online-Installation von .NET Framework ausprobieren. Da wir es bereits im Beitrag erwähnt haben, gehen wir es der Vollständigkeit halber noch einmal durch.
.NET Framework 3.5 mit optionalen Funktionen installieren
- Drücken Sie Gewinnen + R um das Feld Ausführen zu öffnen und tippen Sie
optionale Funktionen. - Wählen Sie im Fenster Windows-Funktionen die Option .NET Framework 3.5 (enthält .NET 2.0 und 3.0) Eintrag.

- Aktivieren Sie es, indem Sie ein Kontrollkästchen setzen und auf die Schaltfläche OK klicken.
- Warten Sie, bis Windows 11 die Komponenten heruntergeladen und installiert hat.
Du bist fertig. Wie Sie sehen, ist es eine optionale Komponente von Windows, sodass Sie es wie jedes andere verwalten können optionale Funktion. Microsoft auch empfiehlt standardmäßig diese Methode verwenden.
Das ist es.