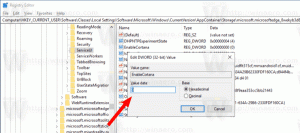Registerkartengruppen in Google Chrome aktivieren
So aktivieren Sie Registerkartengruppen in Google Chrome
Ab Google Chrome 80 führt der Browser eine neue GUI-Funktion ein – Tab-Gruppierung. Es ermöglicht das Zusammenfassen einzelner Registerkarten zu visuell organisierten Gruppen. Die Registerkartengruppierung ist für eine kleine Gruppe von Benutzern aktiviert, Sie können sie jedoch zu Ihrem Browser hinzufügen, wenn sie standardmäßig nicht sichtbar ist.
Wenn Sie viele Websites durchsuchen, müssen Sie sich mit vielen Registerkarten auseinandersetzen. Offensichtlich ist es eine nervige Aufgabe, einen Tab zu finden, den Sie vor einiger Zeit geöffnet haben. Selbst wenn Sie versuchen, sie in verschiedene Browserfenster zu kategorisieren, erhöht dies nur die Unordnung.
Aus diesem Grund arbeitet Google an der Funktion zur Tab-Gruppierung. Es ermöglicht Ihnen, eine Gruppe von Registerkarten, die durch das gleiche Thema vereint sind, leicht zu unterscheiden, indem Sie der Gruppe einen Namen geben und eine Farbe Ihrer Wahl für die Registerkarten festlegen.
Um Registerkartengruppen in Google Chrome zu aktivieren,
- Öffnen Sie den Google Chrome-Browser.
- Geben Sie den folgenden Text in die Adressleiste ein:
chrome://flags/#tab-groups. - Auswählen Ermöglicht aus der Dropdown-Liste neben dem Registerkartengruppen Möglichkeit.
- Starten Sie den Browser neu, wenn Sie dazu aufgefordert werden.
Du bist fertig. Sehen wir uns nun kurz die neue Funktion an.
So verwenden Sie Registerkartengruppen in Google Chrome
- Klicken Sie mit der rechten Maustaste auf eine Registerkarte, die Sie zu einer neuen Gruppe hinzufügen möchten.
- Auswählen Zu neuer Gruppe hinzufügen aus dem Kontextmenü.
- Klicken Sie mit der rechten Maustaste auf eine andere Registerkarte und wählen Sie Zu bestehender Gruppe hinzufügen um es mit der vorherigen Registerkarte zu gruppieren.
- Klicken Sie nun auf den Gruppenindikator in der Registerkartenleiste (in meinem Fall der violette Kreis). Dies öffnet einen neuen Dialog.
- Geben Sie bei Bedarf den Namen der gewünschten Registerkartengruppe und deren Farbe an.
- Außerdem können Sie die Gruppierung der Registerkarten aufheben oder alle Registerkarten in der Gruppe über dieses Menü schließen.
Das ist es.
Es könnte Sie interessieren, was es sonst noch Neues in Google Chrome 80 gibt. Schauen Sie sich den folgenden Beitrag an:
Google Chrome 80 ist draußen, hier sind die Änderungen
Interessante Artikel:
- Aktivieren Sie die WebUI-Tableiste in Google Chrome
- Freigegebene Zwischenablage in Google Chrome aktivieren
- Aktivieren Sie das Einfrieren von Tabs in Google Chrome
- Aktivieren Sie den QR-Code-Generator für die Seiten-URL in Google Chrome
- DNS über HTTPS in Chrome aktivieren (DoH)
- Aktivieren Sie die Vorschau der Registerkarten-Miniaturansichten in Google Chrome
- Deaktivieren Sie die Vorschau von Tab-Hover-Karten in Google Chrome
- Erstellen Sie eine Verknüpfung für den Inkognito-Modus von Google Chrome
- Erzwingen Sie die Aktivierung des Gastmodus in Google Chrome
- Starten Sie Google Chrome immer im Gastmodus
- Aktivieren Sie Farbe und Design für neue Tab-Seite in Google Chrome
- Globale Mediensteuerelemente in Google Chrome aktivieren
- Aktivieren Sie den dunklen Modus für jede Site in Google Chrome
- Aktivieren Sie die Lautstärkeregelung und die Handhabung von Medientasten in Google Chrome
- Lesemodus-Distillierseite in Google Chrome aktivieren
- Entfernen Sie einzelne Vorschläge zur automatischen Vervollständigung in Google Chrome
- Abfrage in Omnibox in Google Chrome aktivieren oder deaktivieren
- Position der neuen Tab-Schaltfläche in Google Chrome ändern
- Deaktivieren Sie die neue abgerundete Benutzeroberfläche in Chrome 69
- Aktivieren Sie die native Titelleiste in Google Chrome in Windows 10
- Aktivieren Sie den Bild-in-Bild-Modus in Google Chrome
- Aktivieren Sie die Materialdesign-Aktualisierung in Google Chrome
- Aktivieren Sie die Emoji-Auswahl in Google Chrome 68 und höher
- Lazy Loading in Google Chrome aktivieren
- Site in Google Chrome dauerhaft stumm schalten
- Anpassen der Seite "Neuer Tab" in Google Chrome
- Deaktivieren Sie das nicht sichere Abzeichen für HTTP-Websites in Google Chrome
- Lassen Sie Google Chrome HTTP- und WWW-Teile der URL anzeigen