Aktivieren Sie Farbe und Design für neue Tab-Seite in Google Chrome
So aktivieren Sie den Farb- und Themendialog für die neue Registerkartenseite in Google Chrome
Ab Google Chrome 77 können Sie erweiterte Darstellungsoptionen für die Seite "Neuer Tab" aktivieren. Es ermöglicht, seine Farbe zu ändern, ein Hintergrundbild festzulegen und Verknüpfungen mit einem neuen Dialogfeld anzupassen. Mal sehen, wie man es aktiviert.
Werbung
Google Chrome 77 eine neue Willkommensseite eingeführt, die bei Neuinstallationen angezeigt wird. Es ermöglicht dem Benutzer, das Hintergrundbild der Seite "Neuer Tab" und seine Verknüpfungen anzupassen und Google Chrome zum Standardbrowser im Betriebssystem zu machen.
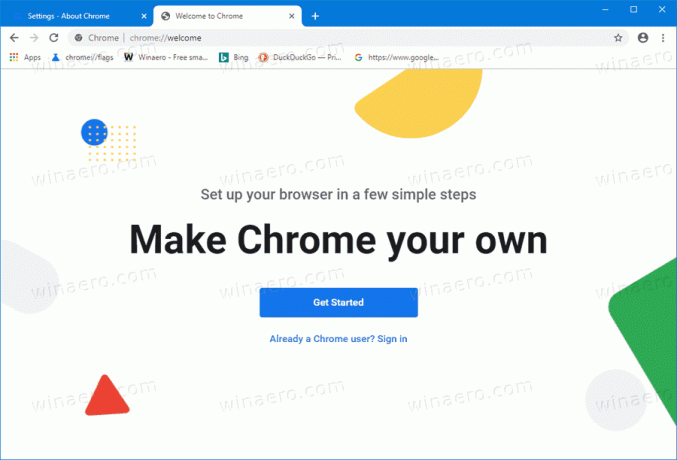
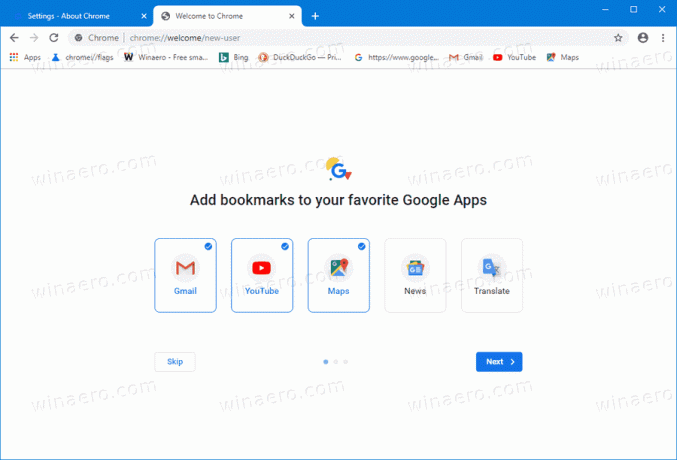
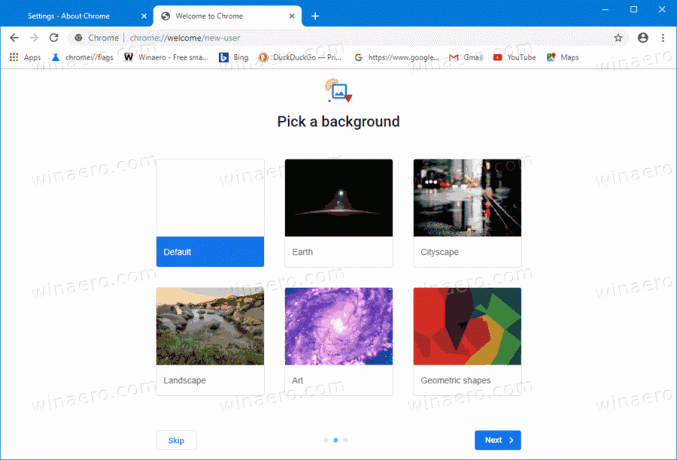
Bestehende Benutzer können die Seite "Neuer Tab" anpassen, indem sie auf eine Bleistiftschaltfläche klicken, die ein kleines Flyout mit wesentlichen Anpassungsoptionen öffnet.
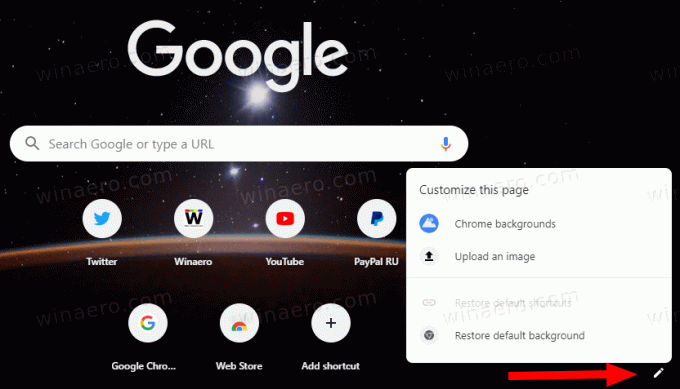
Es gibt jedoch einen brandneuen Anpassungsdialog für die Seite "Neuer Tab", der als experimentelle Funktion in Google Chrome verfügbar ist.
Es kommt mit großen Miniaturvorschauen für die Hintergründe der neuen Tab-Seite und ermöglicht das Anpassen oder Ausblenden von Website-Verknüpfungen auf der Seite „Neuer Tab“ auf bequeme Weise. Außerdem ermöglicht es das Ändern des Browser-Farbschemas mit einem speziellen Farbwähler und einer Reihe von Voreinstellungen.
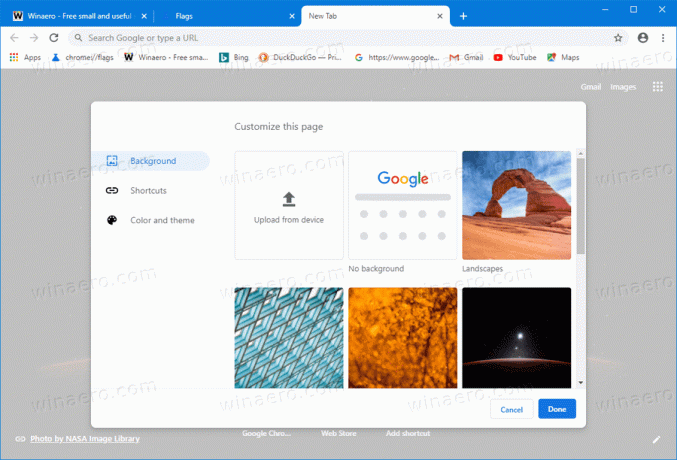

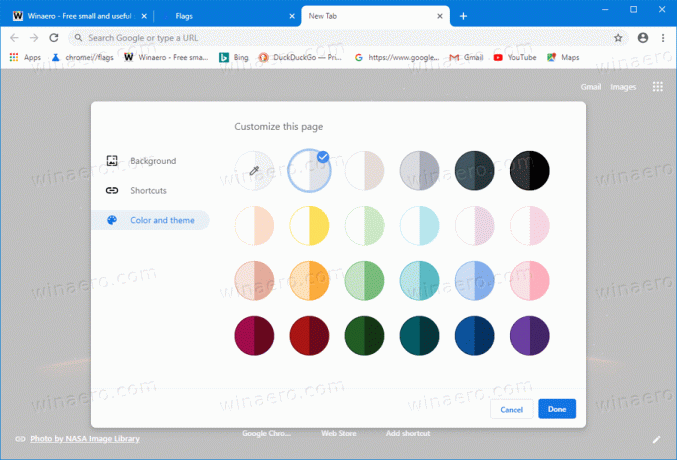
Es ist standardmäßig nicht aktiviert, aber Sie können es mit einem Flag aktivieren.
Google Chrome bietet eine Reihe nützlicher Optionen, die experimentell sind. Sie sollten nicht von normalen Benutzern verwendet werden, aber Enthusiasten und Tester können sie leicht einschalten. Diese experimentellen Funktionen können die Benutzererfahrung des Chrome-Browsers erheblich verbessern, indem zusätzliche Funktionen aktiviert werden. Um eine experimentelle Funktion zu aktivieren oder zu deaktivieren, können Sie versteckte Optionen namens "Flags" verwenden.
Um den Farb- und Designdialog für die Seite "Neuer Tab" in Google Chrome zu aktivieren,
- Aktualisieren Sie Ihren Google Chrome-Browser bis Version 77.
- Öffnen Sie Google Chrome und geben Sie Folgendes in die Adressleiste ein:
chrome://flags/#ntp-customization-menu-v2.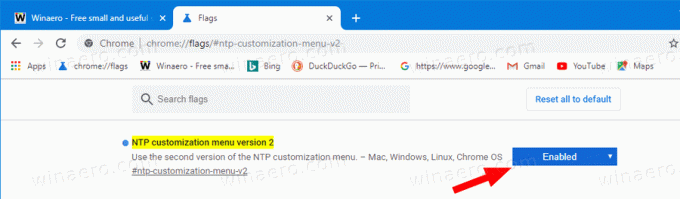
- Auswählen Ermöglicht aus der Dropdown-Liste neben dem Flag 'NTP-Anpassungsmenü Version 2'.
- Geben Sie nun die URL ein
chrome://flags/#chrome-colors. - Aktivieren Sie das Flag 'Chrome Colors menu'.

- Aktivieren Sie zum Schluss das Flag
chrome://flags/#chrome-colors-custom-color-pickermit dem Namen 'Benutzerdefinierter Farbwähler für das Chrome-Farbmenü'.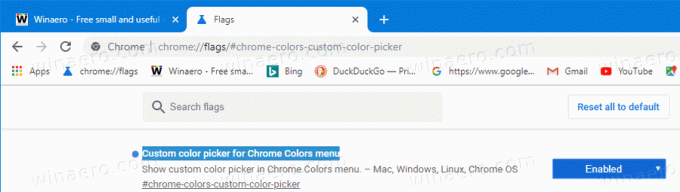
- Starten Sie den Browser nach Aufforderung neu.

Du bist fertig!
Klicken Sie nun auf die Bleistift-Schaltfläche und passen Sie den Browser mit dem neuen Dialog an.
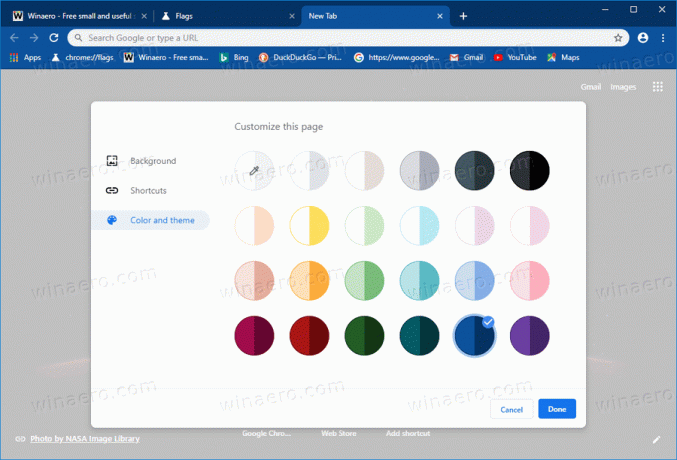
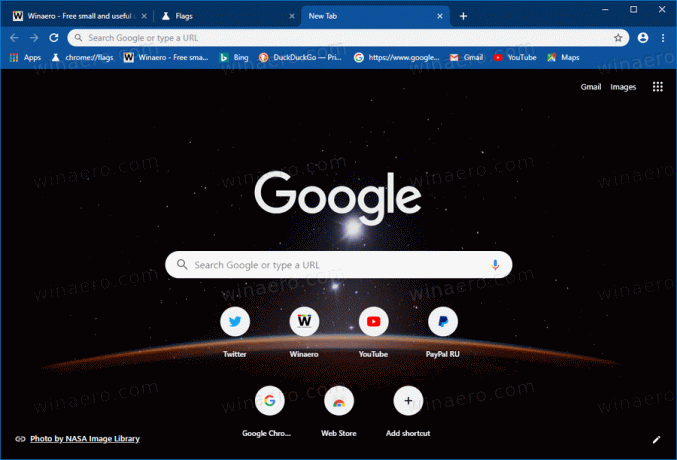
Um diese Funktionen später zu deaktivieren, öffnen Sie die Seite "Flaggen" und ändern Sie die oben genannten Optionen von Ermöglicht zurück zu Standard.
Das ist es.
Interessante Artikel:
- Globale Mediensteuerelemente in Google Chrome aktivieren
- Aktivieren Sie den dunklen Modus für jede Site in Google Chrome
- Aktivieren Sie die Lautstärkeregelung und die Handhabung von Medientasten in Google Chrome
- Lesemodus-Distillierseite in Google Chrome aktivieren
- Entfernen Sie einzelne Vorschläge zur automatischen Vervollständigung in Google Chrome
- Abfrage in Omnibox in Google Chrome aktivieren oder deaktivieren
- Position der neuen Tab-Schaltfläche in Google Chrome ändern
- Deaktivieren Sie die neue abgerundete Benutzeroberfläche in Chrome 69
- Aktivieren Sie die native Titelleiste in Google Chrome in Windows 10
- Aktivieren Sie den Bild-in-Bild-Modus in Google Chrome
- Aktivieren Sie die Materialdesign-Aktualisierung in Google Chrome
- Aktivieren Sie die Emoji-Auswahl in Google Chrome 68 und höher
- Lazy Loading in Google Chrome aktivieren
- Site in Google Chrome dauerhaft stumm schalten
- Anpassen der Seite "Neuer Tab" in Google Chrome
- Deaktivieren Sie das nicht sichere Abzeichen für HTTP-Websites in Google Chrome
- Lassen Sie Google Chrome HTTP- und WWW-Teile der URL anzeigen
Dank an Löwe.

