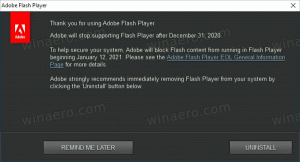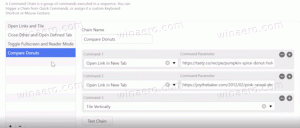Desktop-Verknüpfung anzeigen zur Taskleiste in Windows 11 hinzufügen
Sie können die Verknüpfung Desktop anzeigen zur Taskleiste in Windows 11 hinzufügen. Sie ähnelt der Schaltfläche, die in der Taskleiste von Windows XP und Windows Vista zu finden ist. Vor Windows 7 hatten alle Windows-Versionen eine spezielle Verknüpfung neben der Startmenü-Schaltfläche. Es ermöglichte Benutzern, den Desktop anzuzeigen und alle Fenster mit einem einzigen Klick zu minimieren.
Werbung
In Windows 7 hat Microsoft diese Verknüpfung entfernt. Stattdessen führte das Unternehmen eine neue Schaltfläche in der unteren rechten Ecke des Bildschirms ein. Diese Schaltfläche ist seit Windows 7 Bestandteil jeder Version.
Dennoch bevorzugen einige Benutzer möglicherweise die alte Methode zum Anzeigen des Desktops. Der neue Knopf ist sehr klein und hat kein auffälliges Aussehen.
Außerdem hat es Microsoft in Windows 11 irgendwie schwieriger gemacht, den richtigen Punkt zu treffen, um alle Anwendungen zu minimieren, ganz zu schweigen davon, wie schwierig es ist, auf Windows-Tablets auf die Schaltfläche zu tippen.
Um die Desktop-Verknüpfung anzeigen zur Windows 11-Taskleiste hinzuzufügen, müssen Sie eine einfache Verknüpfung erstellen, die einen speziellen Befehl enthält. So erstellen Sie es.
Fügen Sie die Desktop-Verknüpfung anzeigen zur Windows 11-Taskleiste hinzu
- Klicken Sie mit der rechten Maustaste auf eine beliebige Stelle auf dem Desktop und wählen Sie Neu > Verknüpfung.

- Fügen Sie in einem neuen Fenster den folgenden Befehl in das Feld "Geben Sie den Standort des Elements ein" ein:
Explorer.exe-Shell{3080F90D-D7AD-11D9-BD98-0000947B0257}.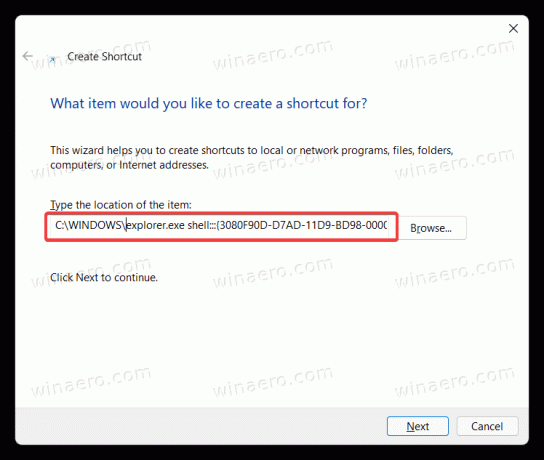
- Klicken Nächste, dann benennen Sie Ihre Verknüpfung als "Desktop anzeigen".

- Klicken Beenden um die Verknüpfung zu speichern.
- Klicken Sie nun mit der rechten Maustaste auf die neu erstellte Verknüpfung und wählen Sie Eigenschaften.
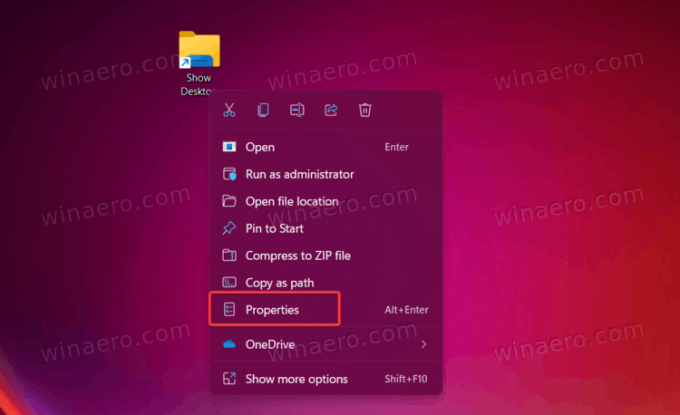
- Klicken Icon ändern.
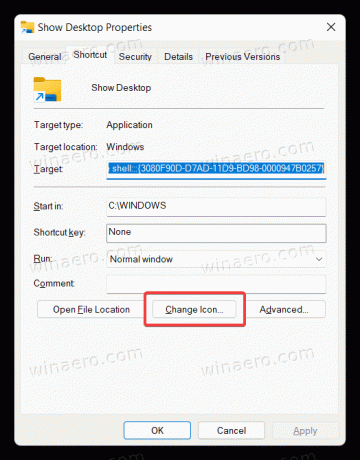
- Wählen Sie ein "Desktop"-Symbol aus der Datei c:\windows\system32\imageres.dll. Klicken Sie auf OK, um die Änderungen zu speichern.
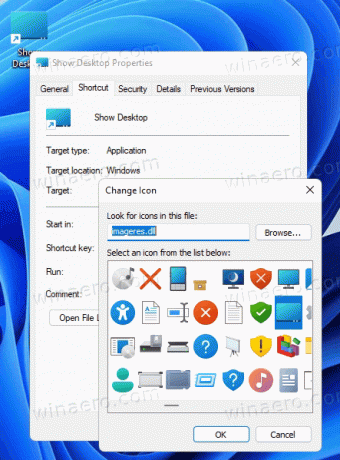
- Jetzt müssen Sie die Verknüpfung an die Taskleiste anheften. Klicken Sie mit der rechten Maustaste auf die Verknüpfung und wählen Sie Mehr Optionen anzeigen.
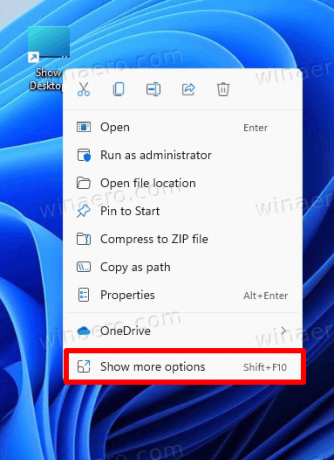
- Klicken Hefte es an die Taskleiste.
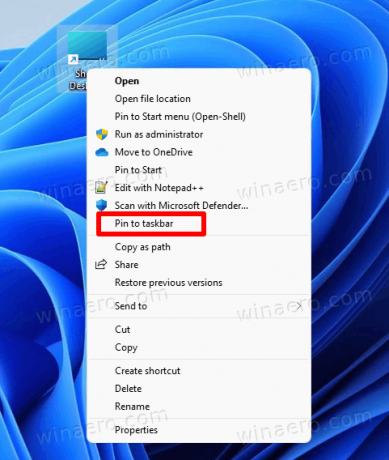
- Ziehen Sie nun das Symbol nach links oder wählen Sie einen beliebigen anderen Ort aus. Beachten Sie, dass Windows 11 standardmäßig die zentrierte Taskleiste verwendet Deaktiviere die zentrierte Taskleiste unter Windows11.

Jetzt können Sie alle Fenster minimieren und den Desktop in Windows 11 anzeigen, indem Sie die neu erstellte Verknüpfung in der Taskleiste verwenden. Beachten Sie, dass durch erneutes Klicken auf das Symbol alle minimierten Fenster wiederhergestellt werden.
Sie können eine solche Verknüpfung auch mit Winaero Tweaker erstellen. Hier ist wie.
Erstellen Sie eine Desktop-Verknüpfung anzeigen mit Winaero Tweaker
- Laden Sie die App hier herunter und installieren Sie sie.
- Führen Sie es aus und gehen Sie zu Verknüpfungen \ CLSID Verknüpfungen auf der linken Seite.
- Klicken Sie rechts auf das Shell-Ordner auswählen... Taste.
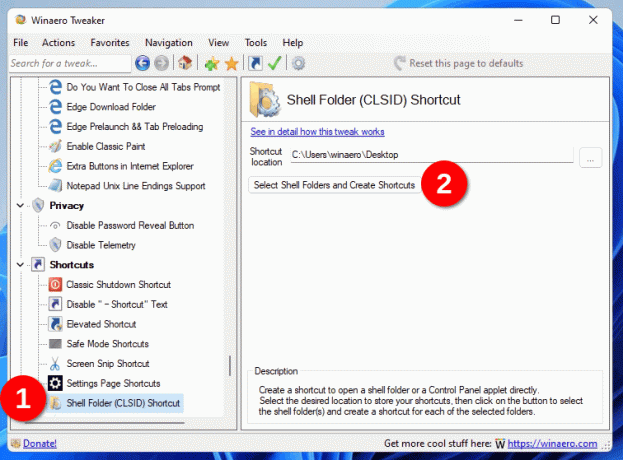
- Geben Sie in das Suchfeld des nächsten Dialogs ein
Desktop. - Setzen Sie das Häkchen für den Eintrag "Desktop anzeigen".

- Du hast jetzt den Klassiker Desktop anzeigen Verknüpfung, die sogar das klassische Symbol beibehält. Klicken Sie mit der rechten Maustaste darauf und wählen Sie Weitere Optionen anzeigen > An Taskleiste anheften um es der Taskleiste hinzuzufügen.

Beide Tastenkombinationen sind identisch. Der einzige Unterschied sind die Symbole. Letzteres verwendet das "Standard"-Klassiker-Symbol aus dem explorer.exe Datei. Das von Ihnen erstellte Symbol kann ein anderes Symbol haben. Wie auch immer, Sie können das Symbol für jede dieser beiden Verknüpfungen anpassen und es auf ein beliebiges Bild Ihrer Wahl einstellen.
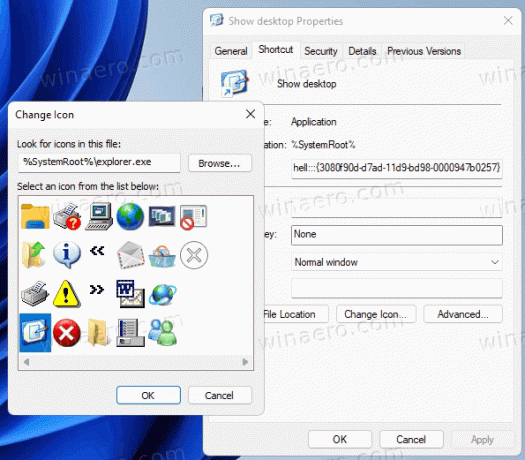
Beide Verknüpfungen verwenden denselben Explorer-Befehl. Es heißt "Shell-Befehl". Shell-Befehle sind in allen modernen Windows-Versionen vorhanden und können zum Starten integrierter Tools, Systemordner, Control Panel-Applets und virtueller Speicherorte verwendet werden. Sie finden die vollständige Liste der Shell-Befehle in Windows 11 in diesem Beitrag.
Laden Sie gebrauchsfertige Verknüpfungen herunter
Sie können Ihre Zeit sparen und die gebrauchsfertigen Verknüpfungen herunterladen, die Sie direkt verwenden können. Laden Sie das ZIP-Archiv herunter und entpacken Sie es in einen beliebigen Ordner Ihrer Wahl.
Verknüpfungen herunterladen
Stecken Sie nun entweder die "moderne" oder die klassische Verknüpfung zum Desktop anzeigen an die Taskleiste an und genießen Sie die größere Schaltfläche in der Taskleiste.