So führen Sie die Systemwiederherstellung in Windows 8.1 und Windows 8 aus
Die Systemwiederherstellung ist eine Funktion von Windows 8 und mehreren früheren Versionen von Windows, die auf Windows zurückgeht Mir. Es wurde erstellt, um Ihnen zu helfen, das Betriebssystem mit nur wenigen Klicks zu reparieren, wenn Systemdateien oder Einstellungen abgerufen werden beschädigt. Es erstellt automatisch Wiederherstellungspunkte, bei denen es sich um Snapshots von Systemdateien, Programmdateien, Treibern und Registrierungseinstellungen handelt. Wenn Sie später die Systemwiederherstellung verwenden, um Ihren Computer zu einem Zeitpunkt wiederherzustellen, bevor ein Problem aufgetreten ist, wird System Wiederherstellen setzt Ihren PC auf eine frühere Version der Dateien und Einstellungen von dem Wiederherstellungspunkt zurück, den Sie spezifiziert. Die Systemwiederherstellung hat keinen Einfluss auf Ihre persönlichen Dokumente oder Medien. Außerdem können Sie den letzten Wiederherstellungsvorgang selbst rückgängig machen, wenn Ihr Problem nicht behoben wird. In Windows 8 hat Microsoft den Verknüpfungslink zum Starten der Systemwiederherstellung aus dem Ordner Zubehör -> Systemprogramme entfernt. In diesem Artikel erfahren Sie, wie Sie die Systemwiederherstellung in Windows 8.1 und Windows 8 öffnen.
Werbung
Es gibt viele Möglichkeiten, die Systemwiederherstellung in Windows 8 auszuführen. Sie können es über die Systemwiederherstellungsoptionen starten oder direkt über den Explorer ausführen.
So starten Sie die Systemwiederherstellung über die Systemwiederherstellung, müssen Sie diese einfachen Anweisungen befolgen:
- Offen Systemwiederherstellungsoptionen.
- Wählen Sie den Punkt "Systemwiederherstellung".

- Ihr PC wird neu gestartet. Wählen Sie ein Konto aus, wenn Sie dazu aufgefordert werden:

- Geben Sie Ihr Passwort ein und klicken Sie auf die Schaltfläche "Weiter":

- Der Assistent zur Systemwiederherstellung wird gestartet, folgen Sie seinen Schritten.

- Wählen Sie einen der Wiederherstellungspunkte aus, um Ihr Betriebssystem in den vorherigen Zustand zurückzusetzen.

Das ist es.
So führen Sie die Systemwiederherstellung über den Explorer aus, müssen Sie die folgenden Schritte ausführen:
- Öffnen Sie die Systemeigenschaften. Am besten öffnen Sie es über die Power-User-Menü. Drücken Sie einfach die Tastenkombination Win + X zusammen auf der Tastatur und wählen Sie den Punkt "System":
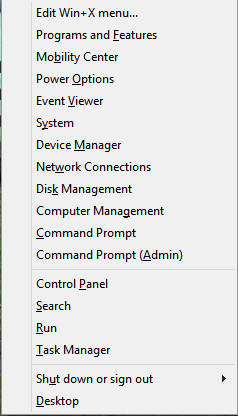
- Das Systemfenster wird auf dem Bildschirm angezeigt. Klicken Sie links auf den Link Systemschutz.
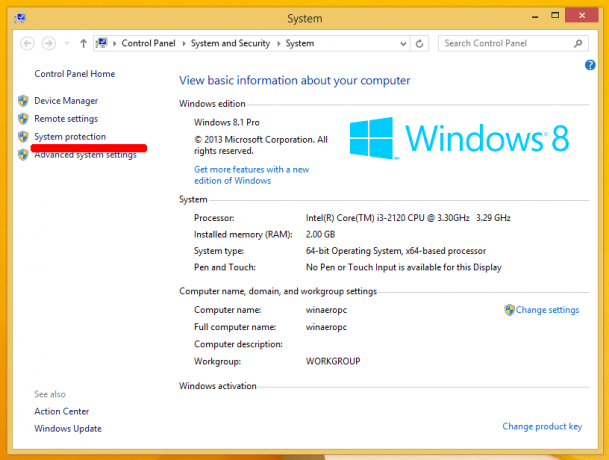
- Im nächsten Dialog sehen Sie die Schaltfläche "Systemwiederherstellung...". Klicken Sie darauf, um die Systemwiederherstellung auszuführen.
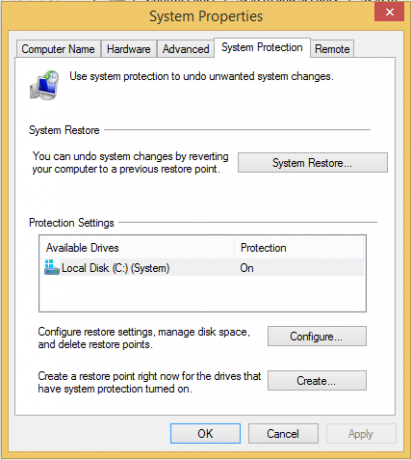 Das ist es
Das ist es
Schließlich ist hier noch eine weitere, schnelle Möglichkeit, die Systemwiederherstellung zu starten. Drücken Sie die Tasten Win + R gleichzeitig (Tipp: siehe die ultimative Liste aller Windows-Tastaturkürzel mit Win-Tasten) auf der Tastatur und geben Sie Folgendes in das Feld Ausführen ein:
rstrui
Alternativ können Sie die Systemwiederherstellung auch mit einem der Shell-Befehle öffnen (Tipp: Sehen Sie sich die umfassendste Liste von Shell-Speicherorten in Windows 8 an.):
Schale{3f6bc534-dfa1-4ab4-ae54-ef25a74e0107}
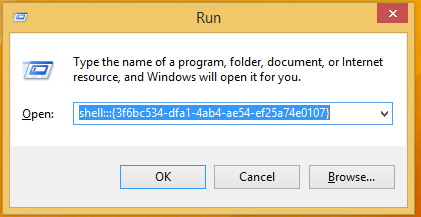 Dadurch wird die Systemwiederherstellung direkt gestartet!
Dadurch wird die Systemwiederherstellung direkt gestartet!
