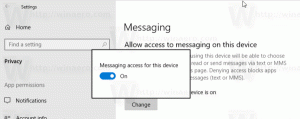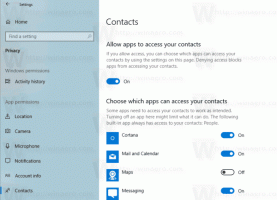Deaktivieren Sie die Websuche in Windows 10, Version 1803
Windows 10 kommt mit einer neuen Funktion namens "Cortana". Es ist ein digitaler Assistent, der in die Suchfunktion integriert ist. Windows 10 verfügt über ein Suchfeld in der Taskleiste, mit dem Cortana gestartet und die Suche per Tastatur oder Sprache durchgeführt werden kann. Sobald Sie etwas in das Suchfeld in der Windows 10-Taskleiste eingeben, werden die Suchergebnisse angezeigt, aber die Ergebnisse der Websuche werden mit lokalen Suchergebnissen, Store-Apps und Inhalten von Bing gemischt. So deaktivieren Sie die Suche nach Internet- und Store-Apps über die Taskleiste.
In Windows 10-Versionen vor April 2018 Update Version 1803 war es relativ einfach, die Websuchfunktion loswerden. Je nach Betriebssystemversion gab es in Cortana eine Option, einen Registry-Tweak oder ähnliches. Unabhängig von der Version können Sie die Gruppenrichtlinienoption erzwingen, um die Websuche zu deaktivieren.
Dies hat sich in Windows 10 Version 1803 geändert. Absichtlich oder nicht, Microsoft hat die Gruppenrichtlinien-Optimierungen gebrochen, was das Deaktivieren der Websuchfunktion zu einem Albtraum für fortgeschrittene Benutzer und Systemadministratoren macht. Während Enterprise- oder Education-Versionen von Windows 10, Version 1803, nicht betroffen sind, kann die Websuche bei Consumer-Editionen (Home und Pro) nicht deaktiviert werden.
Die Richtlinien, die nicht mehr funktionieren, sind die folgenden:
- Websuche nicht zulassen
- Suchen Sie nicht im Web und zeigen Sie keine Webergebnisse in der Suche an
- Durchsuchen Sie nicht das Internet und zeigen Sie keine Webergebnisse in der Suche über getaktete Verbindungen an
Es gibt eine alternative Methode, mit der Sie die Websuchfunktion im Windows 10-Update vom April 2018 entfernen können.
So deaktivieren Sie die Websuche in Windows 10, Version 1803, Mach Folgendes.
- Öffne das Registrierungseditor-App.
- Gehen Sie zum folgenden Registrierungsschlüssel.
HKEY_CURRENT_USER\Software\Microsoft\Windows\CurrentVersion\Search
Sehen Sie, wie Sie zu einem Registrierungsschlüssel wechseln mit einem klick.
- Erstellen Sie rechts einen neuen 32-Bit-DWORD-Wert BingSearchaktiviert.
Hinweis: Auch wenn Sie mit 64-Bit-Windows Sie müssen weiterhin einen 32-Bit-DWORD-Wert erstellen.
Lassen Sie die Wertdaten 0. - Erstellen Sie nun einen neuen DWORD-Wert (32-Bit) mit dem Namen AllowSearchToUseLocation und belassen Sie auch seine Wertdaten als 0.
- Erstellen Sie schließlich einen neuen 32-Bit-DWORD-Wert Cortana-Zustimmung und belassen Sie seine Wertdaten als 0.
- Damit die von der Registrierungsoptimierung vorgenommenen Änderungen wirksam werden, müssen Sie austragen und melden Sie sich bei Ihrem Benutzerkonto an.
Du bist fertig. Das Festlegen dieser Werte auf 0 verhindert, dass Windows 10 Online-Suchergebnisse im Cortana-Bereich anzeigt, und verringert die Suchverzögerung.
Um Zeit zu sparen, können Sie Winaero Tweaker verwenden. Die App unterstützt alle Versionen von Windows 10 und deaktiviert die Websuchfunktion zuverlässig.
Laden Sie Winaero Tweaker hier herunter:
Winaero Tweaker herunterladen
Das ist es.
Quelle: Ghacks.