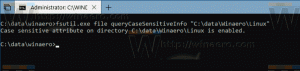So erlauben oder blockieren Sie Apps in der Windows-Firewall in Windows 10
Windows 10 wird mit einer integrierten Firewall-App geliefert. Es bietet Sicherheit vor Hackern und bösartiger Software, die versuchen, über Ihre Netzwerkverbindung auf Ihren PC zuzugreifen. Es ist möglich, einer bestimmten App den Zugriff auf das Internet zu erlauben oder zu verweigern. In diesem Artikel werden wir sehen, wie es gemacht werden kann.
In Windows 10 basiert die Windows-Firewall vollständig auf der Windows Filtering Platform API und hat IPsec darin integriert. Dies gilt seit Windows Vista, wo die Firewall die Blockierung ausgehender Verbindungen hinzugefügt hat und auch eine erweiterte Systemsteuerung namens Windows-Firewall mit erweiterter Sicherheit enthält. Es gibt eine feinkörnige Kontrolle über die Konfiguration der Firewall. Die Windows-Firewall unterstützt mehrere aktive Profile, die Koexistenz mit Firewalls von Drittanbietern und Regeln basierend auf Portbereichen und Protokollen.
Bevor Sie Apps in der Windows-Firewall zulassen oder verweigern, stellen Sie sicher, dass Sie als angemeldet sind ein Administrator.
So erlauben Sie eine App durch die Windows-Firewall, Mach Folgendes.
Bei einigen Apps, wie Total Commander, kann eine spezielle Aufforderung „Windows-Sicherheitswarnung“ erscheinen, wie im Screenshot unten gezeigt. Es kann verwendet werden, um der App den Zugriff auf das Netzwerk zu erlauben oder zu verweigern. Wählen Sie die Netzwerkstandorte aus, die Sie zulassen möchten (privat oder öffentlich) oder deaktivieren Sie sie alle, um die App zu blockieren.
So lassen Sie eine App mithilfe der Firewall-Einstellungen durch die Windows-Firewall zu, Mach Folgendes.
- Offen Einstellungen.
- Gehen Sie zu Netzwerk & Internet - Status.
- Scrollen Sie nach unten zum Link "Windows-Firewall" und klicken Sie darauf.
- Das folgende Fenster wird geöffnet. Klicken Sie dort auf der linken Seite auf den Link "App oder Feature durch die Windows-Firewall zulassen".
- Klicken Sie auf die Schaltfläche "Einstellungen ändern", wenn Sie UAC aktiviert haben, um andere Schaltflächen zu entsperren.
- Um eine App zuzulassen, klicken Sie auf die Schaltfläche "Andere App zulassen".
- Klicken Sie im nächsten Dialogfeld auf die Schaltfläche Durchsuchen und wählen Sie eine App aus, die Sie durch die Windows-Firewall zulassen möchten.
- Klicken Sie nun auf die Schaltfläche "Netzwerktypen...".
- Klicken Sie auf die Schaltfläche "Hinzufügen" und Sie sind fertig.
Alternativ können Sie den netsh-Befehl verwenden, um der App den Zugriff auf das Netzwerk zu ermöglichen.
Hier ist ein regelbasiertes Beispiel für Total Commander, das das gleiche wie oben macht:
netsh advfirewall Firewall Regelname hinzufügen="Total Commander 32-bit" dir=in action=allow program="C:\Totalcmd\TOTALCMD.exe" enable=yes
Sie müssen es eingeben bei eine erhöhte Eingabeaufforderung.
Korrigieren Sie den Dateipfad und den Regelnamen entsprechend Ihren Anforderungen.
Genau wie bei den Schritten zum Zulassen einer App können Sie den Zugriff bestimmter Apps auf das Netzwerk blockieren.
So blockieren Sie eine App in der Windows-Firewall, können Sie den folgenden Befehl ausführen:
netsh advfirewall Firewall Regelname hinzufügen="Total Commander 32-bit" dir=in action=block program="C:\Totalcmd\TOTALCMD.exe" enable=yes
Der Hauptunterschied zum vorherigen Befehl ist das "Aktion=blockieren"-Teil, der den Zugriff der App auf das Internet blockiert.
In den Firewall-Einstellungen können Sie auch die erlaubte App blockieren. Sie können das Häkchen für die Regel in der Liste der App deaktivieren (siehe Screenshot unten) oder die Regel vollständig entfernen.
Um die Regel vollständig zu entfernen, wählen Sie die gewünschte App in der Liste aus und klicken Sie auf die Schaltfläche "Entfernen...".
Endlich können Sie Ihre Zeit sparen und unser winziges OneClickFirewall App. Nach der Installation werden zwei Kontextmenüeinträge hinzugefügt: Internetzugriff blockieren und Internetzugriff wiederherstellen.
Unter der Haube verwendet OneClickFirewall die oben erwähnten Netsh-Befehle. Sie finden diese Methode möglicherweise schneller.
Das ist es.