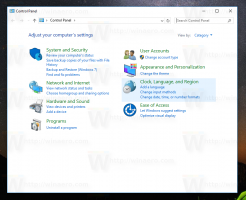Windows 10 Personalisierung Archiv
So aktivieren oder deaktivieren Sie Transparenzeffekte in Windows 10
Windows 10 ermöglicht es dem Benutzer, Transparenzeffekte für die Taskleiste, den Start und das Action Center zu aktivieren oder zu deaktivieren. Wenn Sie sie deaktivieren, wird dies deaktiviert Acryl Fluent Design-Effekte für Store-Apps, die Einstellungen-App und das Startmenü.
So aktivieren oder deaktivieren Sie Animate-Steuerelemente und -Elemente in Windows in Windows 10
Standardmäßig sind in Windows 10 viele Effekte für Augenschmaus aktiviert. Sie können Animationen auf dem Startbildschirm, der Taskleiste, dem Öffnen und Schließen von Apps, Schlagschatteneffekten, aufschiebenden Kombinationsfeldern usw. anzeigen, um die Benutzeroberfläche flüssiger erscheinen zu lassen. Windows 10 verwendet eine Reihe individueller Animationen für Steuerelemente, die Sie in einem Fenster sehen, wie Bildlaufleisten, Schaltflächen, Registerkarten usw.
So aktivieren oder deaktivieren Sie Animationen in der Taskleiste in Windows 10
Standardmäßig sind in Windows 10 viele Effekte für Augenschmaus aktiviert. Sie können Animationen auf dem Startbildschirm, der Taskleiste, dem Öffnen und Schließen von Apps, Schlagschatteneffekten, aufschiebenden Kombinationsfeldern usw. anzeigen, um die Benutzeroberfläche flüssiger erscheinen zu lassen. Windows 10 verwendet eine Reihe von individuellen Animationen für die Taskleiste.
So aktivieren oder deaktivieren Sie Anime Windows beim Minimieren und Maximieren in Windows 10
Wie alle vorherigen Windows-Versionen verfügt Windows 10 über eine integrierte Option zum Deaktivieren der Animationen zum Minimieren und Maximieren von Fenstern. So deaktivieren Sie die Animationen, wenn sie Ihnen nicht gefallen.
Neuere Windows 10-Versionen enthalten einen nativen Dunkelmodus. Es ermöglicht Ihnen, zwischen den dunklen und hellen Themen zu wechseln. Dies kann in den Einstellungen erfolgen, indem die Optionen unter Personalisierung -> Farben geändert werden. Leider erlaubt Windows 10 nicht, den Farbmodus automatisch nach einem Zeitplan zu ändern. Glücklicherweise kann dies mit Hilfe des Taskplaners und einer einfachen Registrierungsoptimierung leicht implementiert werden.
Wie Sie vielleicht bereits wissen, können Sie mit Windows 10 zwischen den dunklen und hellen Themen wechseln. Dies kann mit Einstellungen erfolgen. Die entsprechenden Optionen befinden sich unter Personalisierung -> Farben. Außerdem können Sie die Akzentfarbe anpassen und auf das Startmenü und die Taskleiste und/oder Fenstertitelleisten anwenden. Mit einem einfachen Registry-Tweak können Sie die schwarze Farbe nur für Titelleisten aktivieren und die aktuelle Farbe der Fensterrahmen beibehalten (z. B. die standardmäßige blaue Farbe).
Wie Sie vielleicht bereits wissen, bietet Windows 10 zwei Farbschemata für Store-Apps. Die Standardeinstellung ist hell, es gibt auch eine dunklere. Ab Windows 10 Build 18282, das Windows 10 19H1 repräsentiert, auch bekannt als "Version 1903", können Sie das helle oder dunkle Design separat auf Windows und die Store-Apps anwenden.
Wenn Sie Windows 10 eine Weile verwenden, wissen Sie definitiv, dass die klassischen Personalisierungsoptionen aus der Systemsteuerung entfernt wurden. Alle Optionen zur Personalisierung sind jetzt in der Einstellungs-App verfügbar, einer UWP-App, die für Touchscreen-Benutzer entwickelt wurde. Um Ihre Designeinstellungen schnell anzupassen, können Sie eine spezielle Verknüpfung erstellen, um sie direkt zu öffnen.
Wenn Sie Windows 10 eine Weile verwenden, wissen Sie definitiv, dass die klassischen Personalisierungsoptionen aus der Systemsteuerung entfernt wurden. Alle Optionen zur Personalisierung sind jetzt in der Einstellungen-App verfügbar, einer Store-App, die für Touchscreen-Benutzer entwickelt wurde. Wenn Sie mit dieser neuen Möglichkeit zum Optimieren des Erscheinungsbilds Ihres Betriebssystems nicht zufrieden sind, könnten Sie daran interessiert sein, eine spezielle Verknüpfung zum Öffnen des klassischen Personalisierungsdialogs in Windows 10 zu erstellen. In diesem Artikel werden wir sehen, wie es im Detail gemacht werden kann.
In Windows 10 werden viele bekannte Dinge noch einmal geändert. Die klassische Systemsteuerung wird durch die Einstellungen-App ersetzt und viele Einstellungen werden reduziert und eliminiert. Viele Benutzer, die Windows 10 zum ersten Mal installiert haben, sind durch den neuen Speicherort einiger Einstellungen in Windows 10 verwirrt. Windows 10-Benutzer fragen mich oft, wie sie auf die Bildschirmschoneroptionen in Windows 10 zugreifen können. Heute sehen wir, wie Sie eine spezielle Verknüpfung erstellen, um sie direkt zu öffnen.