Ändern Sie die Hover-Verzögerung der Taskleisten-Miniaturansicht in Windows 10
Wie Sie vielleicht wissen, hat Windows 7 eine neu gestaltete Taskleiste eingeführt, die beliebte klassische Funktionen aufgegeben hat, aber einige nette Verbesserungen wie große Symbole, Sprunglisten, ziehbare Schaltflächen usw. eingeführt hat. Windows 10 kommt mit der gleichen Taskleiste. Es hat nicht viele konfigurierbare Einstellungen in der GUI, um sein Verhalten zu optimieren, aber es gibt einige versteckte geheime Registrierungseinstellungen, die Sie verfeinern können. In diesem Artikel erfahren Sie, wie Sie die Schwebeverzögerung der Miniaturansicht der Taskleiste in Windows 10 ändern.
Werbung
Wenn Sie mit der Maus über die Taskleistenschaltfläche einer geöffneten App fahren, wird Ihnen eine kleine Miniaturansicht des Fensters angezeigt. Siehe folgenden Screenshot:

Wenn Sie mit der Maus über die Miniaturansicht fahren, zeigt Ihnen Windows 10 eine Live-Vorschau des Fensters dieser App an.
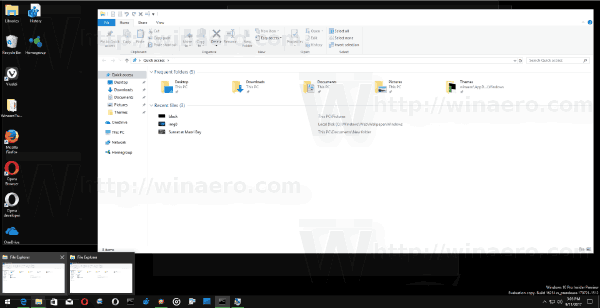
Dieses Feature ist Teil von "Aero Peek", das auch für
der Desktop-Hintergrund. Standardmäßig wird die Vorschau fast sofort angezeigt. Es ist möglich, das Zeitlimit für die Schwebeverzögerung zu ändern und auf einen gewünschten Wert in Millisekunden einzustellen, damit die Live-Vorschau verzögert wird. Wenn diese Verzögerung auf einen größeren Wert eingestellt wird, wird Aero Peek für Taskleisten-Miniaturansichten im Wesentlichen deaktiviert, während die Aero Peek-Funktion der Desktop- und Taskleistenschaltflächen weiterhin funktioniert.Diese Funktion kann mit einem Registry-Tweak konfiguriert werden.
So ändern Sie die Hover-Verzögerung der Taskleisten-Thumbnail-Live-Vorschau in Windows 10, Mach Folgendes.
- Öffne das Registrierungseditor-App.
- Gehen Sie zum folgenden Registrierungsschlüssel.
HKEY_CURRENT_USER\SOFTWARE\Microsoft\Windows\CurrentVersion\Explorer\Advanced
Sehen Sie, wie Sie zu einem Registrierungsschlüssel wechseln mit einem klick.

- Erstellen Sie rechts einen neuen 32-Bit-DWORD-Wert ThumbnailLiveVorschauHoverTime.Hinweis: Auch wenn Sie mit 64-Bit-Windows Sie müssen weiterhin einen 32-Bit-DWORD-Wert erstellen.
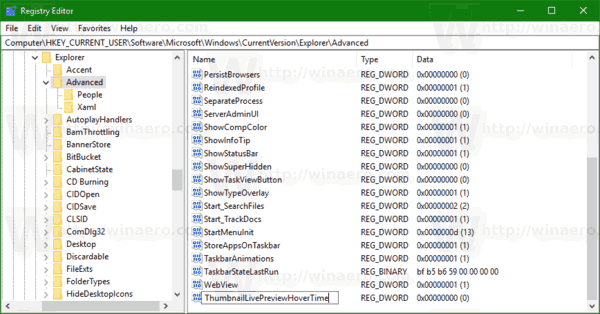
- Sie müssen die Wertdaten in Dezimalzahlen eingeben. Geben Sie an, wie viele Millisekunden Sie warten möchten, bevor die Miniaturansicht der Live-Vorschau angezeigt wird. Hinweis: 1 Sekunde entspricht 1000 Millisekunden.
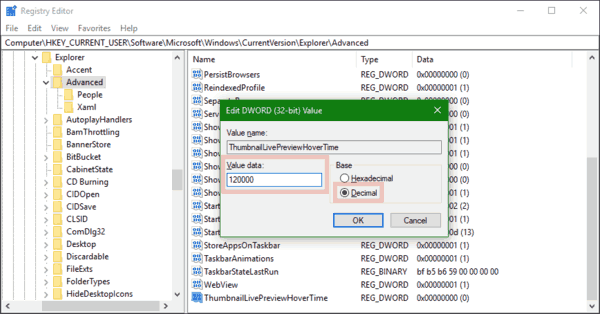
- Damit die von der Registrierungsoptimierung vorgenommenen Änderungen wirksam werden, müssen Sie austragen und melden Sie sich bei Ihrem Benutzerkonto an. Alternativ können Sie Neustart der Explorer-Shell.
Tipp: Um die Thumbnail-Live-Vorschau in der Taskleiste zu deaktivieren, können Sie ThumbnailLivePreviewHoverTime auf 120.000 Millisekunden einstellen.
Um die Standardeinstellungen wiederherzustellen, entfernen Sie den ThumbnailLivePreviewHoverTime-Wert, den Sie erstellt haben, und starten Sie die Explorer-Shell neu.
Um Zeit zu sparen, können Sie ein benutzerfreundliches GUI-Tool verwenden, um die Miniaturansichten der Taskleiste in Winaero Tweaker zu steuern:

Du kannst die App bekommen HIER.
Das ist es.

