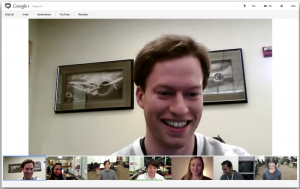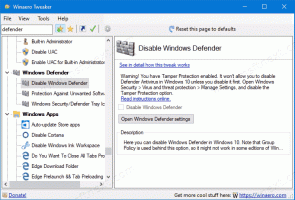Erstellen Sie eine Verknüpfung für Netzwerkverbindungen in Windows 10
In Windows 10 wurden die meisten Netzwerkoptionen in die Einstellungen verschoben. Die Einstellungs-App und das neue Netzwerk-Flyout unterscheiden sich vollständig von Windows 7 und Windows 8.1. Die Optionen wurden verschoben, sodass es länger dauert, den klassischen Ordner Netzwerkverbindungen zu öffnen, wenn erforderlich. Um Zeit zu sparen, können Sie eine spezielle Verknüpfung erstellen, um darauf zuzugreifen.
Werbung
In Windows 10 gibt es ein spezielles Netzwerk-Flyout, das eine Liste der verfügbaren WLAN-Netzwerke anzeigt, mit denen Ihr PC eine Verbindung herstellen kann. Es zeigt auch das Netzwerk an, mit dem Sie derzeit verbunden sind. Mit dem Netzwerk-Flyout können Sie die Netzwerk- und Interneteinstellungen öffnen oder den WLAN-, mobilen Hotspot- und Flugmodus aktivieren oder deaktivieren.
Leider gibt es keine schnelle Möglichkeit, den klassischen Netzwerkverbindungsordner zu öffnen. Dieser Ordner ist sehr nützlich, wenn Sie eine Netzwerkverbindung deaktivieren, Ihre IP-Adresse manuell einstellen oder Ihre. ändern müssen
DNS-Serveroptionen. Wenn Sie Ihre Netzwerkverbindungen häufig über das klassische Applet der Systemsteuerung verwalten, empfiehlt es sich, eine Verknüpfung zu erstellen, um es direkt zu öffnen.Es gibt zwei Möglichkeiten, die Verknüpfung für Netzwerkverbindungen in Windows 10 zu erstellen. Lassen Sie uns sie überprüfen.
So erstellen Sie die Verknüpfung für Netzwerkverbindungen in Windows 10, Mach Folgendes.
- Öffne das Schalttafel.
- Gehen Sie zu Systemsteuerung\Netzwerk und Internet\Netzwerk- und Freigabecenter.
- Klicken Sie rechts auf das Adapter Einstellungen ändern Verknüpfung.

- Klicken Sie nun auf das Ordnersymbol in der Adressleiste und ziehen Sie es per Drag & Drop auf Ihren Desktop. Sie sollten das folgende Symbol ziehen und ablegen:

- Die neue Verknüpfung wird auf dem Desktop angezeigt.

Du bist fertig.
Alternativ können Sie die Verknüpfung auch manuell mit einem speziellen Shell-Befehl erstellen.
Netzwerkverbindungsverknüpfung manuell erstellen
- Klicken Sie mit der rechten Maustaste auf den leeren Bereich auf Ihrem Desktop. Wählen Sie im Kontextmenü Neu - Verknüpfung (siehe Screenshot).

- Geben Sie in das Verknüpfungszielfeld Folgendes ein oder kopieren Sie es und fügen Sie es ein:
explorer.exe-Shell{992CFFA0-F557-101A-88EC-00DD010CCC48} - Verwenden Sie als Namen der Verknüpfung die Zeile "Netzwerkverbindungen" ohne Anführungszeichen. Eigentlich können Sie jeden beliebigen Namen verwenden. Klicken Sie auf die Schaltfläche Fertig stellen, wenn Sie fertig sind.

- Klicken Sie nun mit der rechten Maustaste auf die von Ihnen erstellte Verknüpfung und wählen Sie Eigenschaften.

- Auf der Registerkarte Verknüpfung können Sie bei Bedarf ein neues Symbol angeben. Sie können das Symbol aus der
%SystemRoot%\system32\netshell.dllDatei. Klicken Sie auf OK, um das Symbol anzuwenden, und klicken Sie dann auf OK, um das Dialogfeld mit den Verknüpfungseigenschaften zu schließen.
Der für die Verknüpfung verwendete Befehl ist ein spezieller Shell: Befehl, der es ermöglicht, verschiedene Applets der Systemsteuerung und Systemordner direkt zu öffnen. Weitere Informationen zu Shell: Befehle, die in Windows 10 verfügbar sind, finden Sie im folgenden Artikel:
Die Liste der Shell-Befehle in Windows 10
Jetzt können Sie diese Verknüpfung an eine beliebige Stelle verschieben, heften Sie es an die Taskleiste oder an den Start,zu Alle Apps hinzufügen oder zum Schnellstart hinzufügen (siehe wie es geht Schnellstart aktivieren). Du kannst auch einen globalen Hotkey zuweisen zu Ihrer Verknüpfung.
In Verbindung stehende Artikel:
- Erstellen Sie die Verknüpfung "Verfügbare Netzwerke anzeigen" in Windows 10
- So benennen Sie das Netzwerkprofil in Windows 10 um
- Klickaktion für Netzwerksymbol ändern in Windows 10
- Ändern Sie die MAC-Adresse der Netzwerkkarte in Windows 10
Das ist es.