Offline-Installation von .NET Framework 3.5 in Windows 10 mit DISM
Windows 10 wird mit vorinstalliertem .NET Framework 4.5 geliefert, aber viele Apps, die in der Vista- und Windows 7-Ära entwickelt wurden, erfordern das .NET Framework v3.5, das zusammen mit 4.5 installiert wurde. Diese Apps werden nicht ausgeführt, es sei denn, Sie installieren das erforderliche Ausführung. Wenn Sie versuchen, eine solche App auszuführen, fordert Windows 10 Sie auf, .NET Framework 3.5 aus dem Internet herunterzuladen und zu installieren. Dies wird jedoch viel Zeit in Anspruch nehmen. Sie können Ihre Zeit sparen und .NET Framework 3.5 vom Windows 10-Installationsmedium installieren. Diese Methode ist viel schneller und erfordert nicht einmal eine Internetverbindung. So installieren Sie es.
Werbung
Gehen Sie wie folgt vor, um .NET Framework 3.5 unter Windows 10 zu installieren:
- Legen Sie Ihre Windows 10-DVD ein, doppelklicken Sie auf das ISO-Image oder legen Sie Ihr bootfähiges Flash-Laufwerk mit Windows 10 ein, je nachdem, was Sie haben.
- Öffnen Sie 'Dieser PC' im Datei-Explorer und notieren Sie sich den Laufwerksbuchstaben des eingelegten Installationsmediums. In meinem Fall ist es Datenträger D:
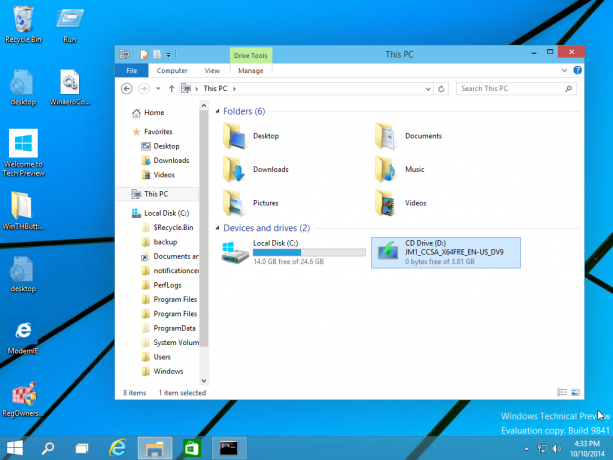
- Jetzt öffne eine Eingabeaufforderung mit erhöhten Rechten und geben Sie den folgenden Befehl ein:
Dism /online /enable-feature /featurename: NetFX3 /All /Source: D:\sources\sxs /LimitAccess
Ersetzen Sie D: durch Ihren Laufwerksbuchstaben für Windows 10-Installationsmedien.

Du bist fertig! Dadurch wird .NET Framework 3.5 in Windows 10 installiert.
Um Ihnen Zeit zu sparen, habe ich eine einfache Batch-Datei vorbereitet, die Ihnen Zeit spart und die eingelegten Installationsmedien automatisch findet. Es sieht aus wie das:
@echo aus. Titel .NET Framework 3.5 Offline-Installationsprogramm. für %%I in (D E F G H I J K L M N O P Q R S T U V W X Y Z) wenn vorhanden "%%I:\\sources\install.wim" setze setupdrv=%%I. falls definiert setupdrv ( echo Laufwerk %setupdrv% gefunden echo .NET Framework 3.5 installieren... Dism /online /enable-feature /featurename: NetFX3 /All /Source:%setupdrv%:\sources\sxs /LimitAccess. Echo. echo .NET Framework 3.5 sollte installiert sein. Echo. ) anders ( echo Kein Installationsmedium gefunden! echo Legen Sie eine DVD oder einen USB-Stick ein und führen Sie diese Datei erneut aus. Echo. ) Pause
Laden Sie die Datei herunter, extrahieren Sie sie aus dem ZIP-Archiv auf den Desktop, klicken Sie mit der rechten Maustaste darauf und wählen Sie Als Administrator ausführen. Die Datei installiert .NET Framework 3.5 automatisch, nachdem der Laufwerksbuchstabe Ihres Windows 10-Installationsmediums gefunden wurde.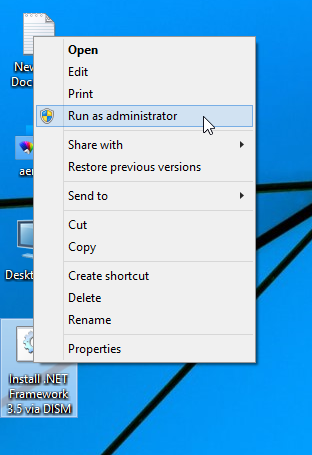
Klicken Sie hier, um die Batch-Datei herunterzuladen.
Das ist es.


