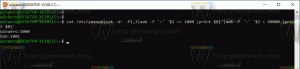Machen Sie die Taskleiste automatisch ausblenden in Windows 10
Die Taskleiste ist das klassische Element der Benutzeroberfläche in Windows. Es wurde zuerst in Windows 95 eingeführt und ist in allen danach veröffentlichten Windows-Versionen vorhanden. Die Hauptidee hinter der Taskleiste ist es, ein nützliches Tool bereitzustellen, um alle laufenden Apps und geöffneten Fenster als Aufgaben anzuzeigen und schnell zwischen ihnen zu wechseln. In diesem Artikel erfahren Sie, wie Sie die Taskleiste in Windows 10 automatisch ausblenden, um mehr Platz für geöffnete Fenster zu lassen und Ihre Aufgaben vor anderen Personen zu verbergen, die Ihren Bildschirm beobachten.
Werbung
In Windows 10 kann die Taskleiste die Startmenü-Schaltfläche enthalten, die Suchfeld oder Cortana, das Aufgabenansicht Knopf, der System Tray und verschiedene Symbolleisten, die vom Benutzer oder Apps von Drittanbietern erstellt wurden. Sie können zum Beispiel das gute alte hinzufügen Schnellstart-Symbolleiste in Ihre Taskleiste.
Windows 10 ermöglicht das automatische Ausblenden der Taskleiste, es sei denn, es ist erforderlich. Wenn es automatisch ausgeblendet ist, können maximierte Fenster den Platz einnehmen, der der Taskleiste zugewiesen war, sodass vertikal die maximale Bildschirmgröße verfügbar ist. Dies kann nützlich sein, wenn Sie mit großen Dokumenten oder hochauflösenden Fotos arbeiten. Außerdem können Zuschauer bei ausgeblendeter Taskleiste nicht sehen, welche Apps Sie gerade geöffnet haben.
Dies ist die Standard-Taskleiste in Windows 10.

Das nächste Bild zeigt die versteckte Taskleiste.
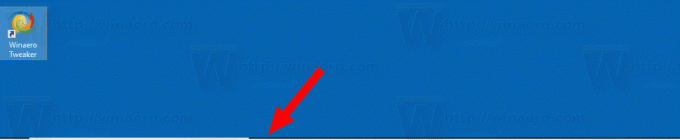
Damit die ausgeblendete Taskleiste wieder auf dem Bildschirm erscheint, können Sie entweder den Mauszeiger an den Rand des Bildschirm, auf dem sich die Taskleiste befindet, oder drücken Sie die Tasten Win + T oder streichen Sie auf einem Touchscreen vom Bildschirmrand nach innen Gerät.
So blenden Sie die Taskleiste in Windows 10 automatisch aus, Mach Folgendes.
- Offen Einstellungen.
- Gehen Sie zu Personalisierung – Taskleiste.
- Aktivieren Sie rechts die Option Taskleiste im Desktop-Modus automatisch ausblenden. Aktivieren Sie es, um das automatische Ausblenden der Taskleiste zu aktivieren.
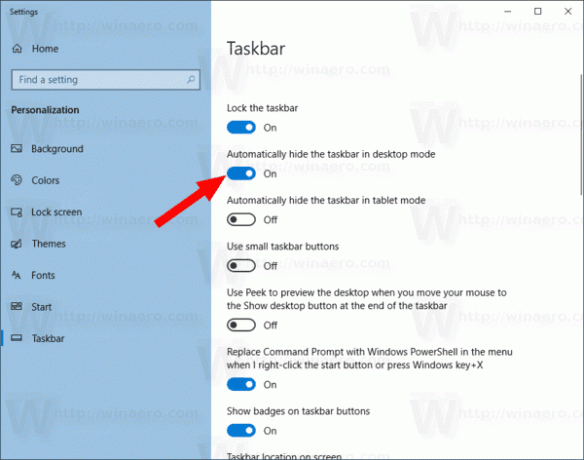
- Die Änderungen werden sofort wirksam.
Du bist fertig.
Tipp: Ab Windows Build 14328 ist es möglich, die Taskleiste im Tablet-Modus automatisch auszublenden. Siehe den Artikel Taskleiste im Tablet-Modus von Windows 10 automatisch ausblenden lassen.
Alternativ können Sie eine Registrierungsoptimierung anwenden, damit die Taskleiste im Desktop-Modus automatisch ausgeblendet wird.
Hier ist, wie es gemacht werden kann.
Machen Sie die Taskleiste mit einem Registry-Tweak automatisch ausblenden
- Öffne das Registrierungseditor-App.
- Gehen Sie zum folgenden Registrierungsschlüssel.
HKEY_CURRENT_USER\SOFTWARE\Microsoft\Windows\CurrentVersion\Explorer\StuckRects3
Sehen Sie, wie Sie zu einem Registrierungsschlüssel wechseln mit einem klick.
- Ändern Sie rechts den Binärwert (REG_BINARY) Einstellungen. Setzen Sie das erste Ziffernpaar in der zweiten Zeile auf 03, damit die Taskleiste automatisch ausgeblendet wird. Ändern Sie diesen Wert in 02, um ihn zu deaktivieren.
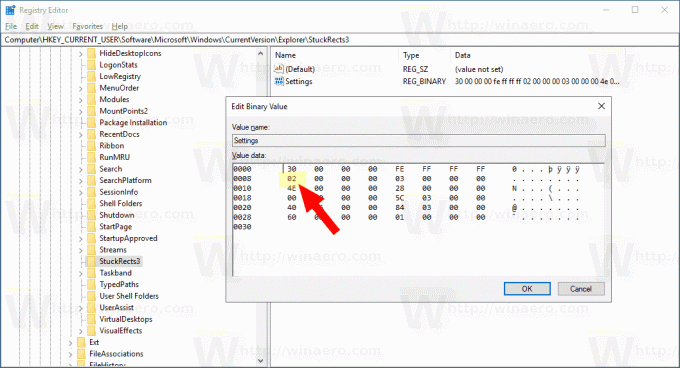
- Damit die von der Registrierungsoptimierung vorgenommenen Änderungen wirksam werden, Neustart der Explorer-Shell.
Das ist es.