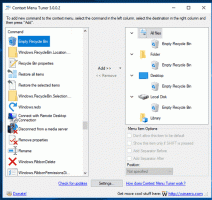Unter Windows 10, Windows 8 und Windows 7 kann jede App mit einem Klick auf das Internet zugreifen
Ich möchte mit Ihnen eine kleine App teilen, die ich codiert habe, die Ihnen die Möglichkeit gibt, jede App für den Zugriff auf das Internet zu blockieren. Dies geschieht mit nur einem Klick und verwendet die integrierte Windows-Firewall, um sie zu blockieren oder zuzulassen. OneClickFirewall ist ein kleines Programm, das ich gemacht habe, das sich in das Kontextmenü des Explorers integriert. Sie müssen lediglich mit der rechten Maustaste auf die Anwendung klicken, die Sie blockieren möchten, und "Internetzugriff blockieren" auswählen.
Wenn OneClickFirewall installiert ist, fügt es diese Befehle zum Kontextmenü von ausführbaren Dateien und App-Verknüpfungen hinzu:
Es ist kompatibel mit Windows 10, Windows 8 und Windows 7. Es sollte auch unter Windows Vista funktionieren, kann es aber derzeit nicht testen.
Gehen Sie wie folgt vor, um eine App mit einem Klick daran zu hindern, auf das Internet zuzugreifen.
- Laden Sie OneClickFirewall HIER von der offiziellen Homepage herunter.
- Führen Sie den Setup-Assistenten aus und befolgen Sie seine Anweisungen.
- Öffnen Sie nach der Installation von OneClickFirewall den Datei-Explorer und suchen Sie die ausführbare Datei der App, die Sie für den Internetzugriff blockieren möchten. Klicken Sie mit der rechten Maustaste darauf und wählen Sie Internetzugriff blockieren aus dem Kontextmenü.
Das ist es. Die Anwendung wird blockiert und kann keine Verbindung herstellen.
Um die blockierte App zu entsperren, klicken Sie mit der rechten Maustaste darauf und wählen Sie "Internetzugriff wiederherstellen":
Wenn Sie nicht wissen, welche EXE Sie blockieren möchten, starten Sie das Programm, das Sie blockieren möchten, öffnen Sie den Windows Task-Manager, klicken Sie mit der rechten Maustaste auf das Programm im Task-Manager und wählen Sie "Gehe zu Details".
Der Task-Manager zeigt Ihnen seine EXE. Sie können dann mit der rechten Maustaste auf die EXE klicken und Dateispeicherort öffnen auswählen, um sie im Explorer zu öffnen und sie durch einen Rechtsklick zu blockieren.
Dies ist sehr einfach und nützlich.
OneClickFirewall erstellt alle geeigneten integrierten Firewall-Regeln für jede App, die Sie auf diese Weise blockieren. Da es die integrierte Windows-Firewall verwendet, um den Zugriff einzuschränken oder zuzulassen, ist es sicher und erfordert nicht die ganze Zeit, dass ein zusätzliches Programm ausgeführt wird.
Ich habe diese App erstellt, weil die Standardbenutzeroberfläche zum Zulassen oder Blockieren einer App in der Windows-Firewall immer noch zu viele Schritte erfordert. OneClickFirewall bietet die fehlende Explorer-Shell-Integration, die hätte integriert werden sollen.
Mit OneClickFirewall konnte ich sogar Metro-/Windows Store-Apps einfach und schnell blockieren, einschließlich Werbung in einigen Apps wie Solitaire, was mich ärgerte. Seien Sie vorsichtig, welche EXE-Prozesse Sie mit OneClickFirewall blockieren, insbesondere Systemprozesse.
Um eine Liste aller EXEs anzuzeigen, die Sie mit OneClickFirewall blockiert haben, öffnen Sie die Windows-Firewall mit erweiterter Sicherheit über die Verwaltung. Klicken Sie auf Ausgehende Regeln. Regeln, die mit "OneClickFirewall-..." beginnen, sind die Apps, die Sie blockiert haben.
Laden Sie OneClickFirewall hier herunter.
Sehen Sie sich dieses Video an, um meine App in Aktion zu sehen:
Was haltet ihr von dieser kleinen App? Findest du es nützlich? Sag es uns in den Kommentaren.