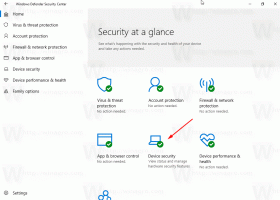Hinzufügen von Wiederherstellungseinstellungen zum Kontextmenü von Bibliotheken in Windows 10
Es ist möglich, Wiederherstellungseinstellungen zum Kontextmenü der Bibliotheken in Windows 10 hinzuzufügen. Sie können die Einstellungen jeder Bibliothek über das Rechtsklickmenü zurücksetzen.
Werbung
Hinzufügen von Wiederherstellungseinstellungen zum Kontextmenü von Bibliotheken in Windows 10
Zuvor haben wir gesehen, wie Sie dem Kontextmenü des Datei-Explorers einen beliebigen Menübandbefehl hinzufügen. Der gleiche Trick kann verwendet werden, um den Befehl Einstellungen wiederherstellen zum Kontextmenü der Bibliothek hinzuzufügen. Als Referenz siehe den Artikel So fügen Sie einen beliebigen Ribbon-Befehl zum Rechtsklickmenü in Windows 10 hinzu.
In unserem Fall befindet sich der erforderliche Befehl unter dem folgenden Registrierungsschlüssel:
HKEY_LOCAL_MACHINE\SOFTWARE\Microsoft\Windows\CurrentVersion\Explorer\CommandStore\shell\Windows. BibliothekRestoreDefaults
Siehe folgenden Screenshot:
Wie im oben genannten Artikel beschrieben, können wir mit einer geringfügigen Änderung eine Anpassung vornehmen, um den Befehl Einstellungen wiederherstellen direkt zum Kontextmenü der Bibliothek hinzuzufügen. Gehen Sie wie folgt vor.
Hier ist der Inhalt der *.reg-Datei, die Sie anwenden müssen.
Windows-Registrierungs-Editor Version 5.00. [HKEY_CLASSES_ROOT\Ordner\shell\Windows. LibraryRestoreDefaults] "CommandStateSync"="" "ExplorerCommandHandler"="{9a07804e-7050-41d5-a244-badc038df532}" "Icon"="imageres.dll,-5358" [HKEY_CLASSES_ROOT\Directory\Background\shell\Windows. LibraryRestoreDefaults] "CommandStateSync"="" "ExplorerCommandHandler"="{9a07804e-7050-41d5-a244-badc038df532}" "Icon"="imageres.dll,-5358" [HKEY_CLASSES_ROOT\LibraryFolder\background\shell\Windows. LibraryRestoreDefaults] "CommandStateSync"="" "ExplorerCommandHandler"="{9a07804e-7050-41d5-a244-badc038df532}" "Icon"="imageres.dll,-5358"
Führen Sie den Editor aus. Kopieren Sie den obigen Text und fügen Sie ihn in ein neues Dokument ein.
Drücken Sie im Editor Strg + S oder führen Sie den Menüpunkt Datei - Speichern aus. Dies öffnet den Speichern-Dialog.
Geben oder kopieren Sie dort den folgenden Namen "LibraryReset.reg" einschließlich Anführungszeichen. Doppelte Anführungszeichen sind wichtig, um sicherzustellen, dass die Datei die Erweiterung "*.reg" und nicht *.reg.txt erhält. Sie können die Datei an einem beliebigen Ort speichern, beispielsweise in Ihrem Desktop-Ordner.
Doppelklicken Sie nun auf die Datei LibraryReset.reg, die Sie erstellt haben. Bestätigen Sie die UAC-Eingabeaufforderung und klicken Sie auf Ja, um sie mit der Registrierung zusammenzuführen.

 Klicken Sie nun mit der rechten Maustaste auf eine Bibliothek. Der Befehl wird sofort im Kontextmenü angezeigt.
Klicken Sie nun mit der rechten Maustaste auf eine Bibliothek. Der Befehl wird sofort im Kontextmenü angezeigt.
 Es wird auch im Kontextmenü des Bibliothekshintergrunds verfügbar sein.
Es wird auch im Kontextmenü des Bibliothekshintergrunds verfügbar sein.
Sobald Sie darauf klicken, werden die Standardeinstellungen einer Bibliothek wiederhergestellt.
Um Ihnen Zeit zu sparen, habe ich gebrauchsfertige Registrierungsdateien erstellt. Sie können sie hier herunterladen:
Registrierungsdateien herunterladen
Die Rückgängig-Datei ist enthalten, sodass Sie die manuelle Bearbeitung der Registrierung vollständig vermeiden können.
Alternativ können Sie den Kontextmenü-Tuner verwenden. Es ermöglicht Ihnen, dem Kontextmenü der Bibliothek einen beliebigen Menübandbefehl hinzuzufügen.
 Wählen Sie "Windows. LibraryRestoreDefaults" in der Liste der verfügbaren Befehle, wählen Sie "Library" in der rechten Liste und klicken Sie auf die Schaltfläche "Hinzufügen". Die App erhalten Sie hier:
Wählen Sie "Windows. LibraryRestoreDefaults" in der Liste der verfügbaren Befehle, wählen Sie "Library" in der rechten Liste und klicken Sie auf die Schaltfläche "Hinzufügen". Die App erhalten Sie hier:
Kontextmenü-Tuner herunterladen
Das ist es.