Entfernen Sie das Schnellzugriffssymbol aus dem Datei-Explorer in Windows 10
Die aktualisierte Datei-Explorer-App in Windows 10 hat einen neuen Standardspeicherort namens Schnellzugriff. Es enthält zwei Abschnitte: Häufige Ordner und Zuletzt verwendete Dateien. Wenn Sie es nicht verwenden und den Schnellzugriff nicht im Navigationsbereich sehen möchten, können Sie den Schnellzugriff in Windows 10 aus dem Datei-Explorer wie folgt ausblenden und entfernen.
Werbung
Zu Schnellzugriff aus dem Datei-Explorer in Windows 10 ausblenden und entfernen, müssen Sie einen einfachen Registry-Tweak anwenden, der unten erwähnt wird. Für Windows 10 Version 1703 und höher gibt es eine Optimierung. Bei älteren Windows 10-Versionen wie 1607 und 1511 ist der Registry-Tweak anders.
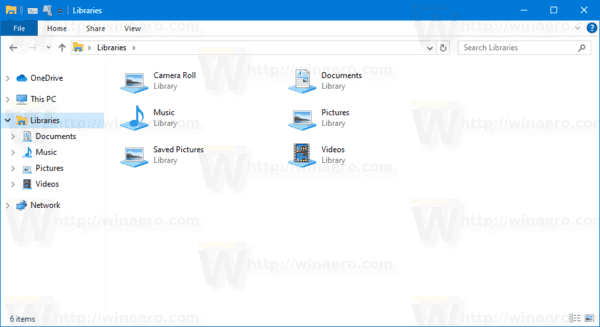
Gehen Sie für Windows 10 Version 1703 und höher wie folgt vor.
Um das Schnellzugriffssymbol in Windows 10 auszublenden und zu entfernen,
- Offen Registierungseditor.
- Gehen Sie zum folgenden Registrierungsschlüssel:
HKEY_LOCAL_MACHINE\SOFTWARE\Microsoft\Windows\CurrentVersion\Explorer. Sehen So springen Sie mit einem Klick zum gewünschten Registrierungsschlüssel. - Auf der rechten Seite ändern oder erstellen Sie einen neuen 32-Bit-DWORD-Wert Hub-Modus.
Hinweis: Auch wenn Sie mit 64-Bit-Windows Sie müssen weiterhin einen 32-Bit-DWORD-Wert erstellen. - Setzen Sie die Wertdaten auf 1, um das Symbol für den Schnellzugriff auszublenden und zu entfernen.
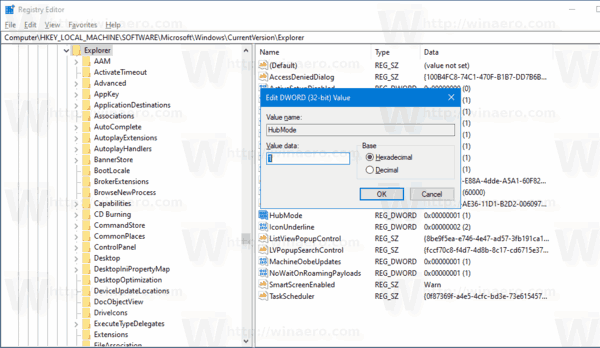
- Damit die von der Registrierungsoptimierung vorgenommenen Änderungen wirksam werden, müssen Sie austragen und melden Sie sich bei Ihrem Benutzerkonto an. Alternativ können Sie Neustart der Explorer-Shell.
Du bist fertig.
Um Zeit zu sparen, können Sie die folgenden gebrauchsfertigen Registrierungsdateien herunterladen:
Registrierungsdateien herunterladen
Der Rückgängig-Tweak ist enthalten.
Wenn Sie eine ältere Windows-Version wie 1607 oder 1511 verwenden, funktioniert die obige Optimierung nicht. Gehen Sie stattdessen wie folgt vor.
Um den Schnellzugriff in älteren Windows 10-Versionen auszublenden,
- Konfigurieren Sie den Datei-Explorer wie in diesem Artikel beschrieben: Öffnen Sie diesen PC anstelle des Schnellzugriffs im Windows 10 Datei-Explorer.
- Offen Registierungseditor.
- Gehen Sie zum folgenden Registrierungsschlüssel:
HKEY_CLASSES_ROOT\CLSID\{679f85cb-0220-4080-b29b-5540cc05aab6}\ShellFolderTipp: Siehe So springen Sie mit einem Klick zum gewünschten Registrierungsschlüssel.
Sie müssen den Besitz dieses Schlüssels wie beschrieben übernehmen HIER oder mit dem RegOwnershipEx App (empfohlen). - Setzen Sie die Wertdaten des DWORD-Werts Attribute zu a0600000.

- Wenn Sie laufen 64-Bit-Betriebssystem, wiederholen Sie die obigen Schritte für den folgenden Registrierungsschlüssel:
HKEY_CLASSES_ROOT\Wow6432Node\CLSID\{679f85cb-0220-4080-b29b-5540cc05aab6}\ShellFolder - Starten Sie Windows 10 neu.
- Öffnen Sie die Datei-Explorer-App. Der Ordner für den Schnellzugriff verschwindet:

Das ist es. Um das Symbol für den Schnellzugriff wiederherzustellen, setzen Sie den Parameter Attribute auf a0100000.

