So ändern Sie die Anzeigesprache in Windows 10
In Windows 10 können Sie die Anzeigesprache ändern. Wenn Sie beispielsweise einen PC mit einer englischen Version von Windows 10 haben, Ihre Muttersprache jedoch nicht Englisch ist, können Sie das Betriebssystem ohne Neuinstallation in Ihre Muttersprache konvertieren. Hier ist, wie.
Werbung
Windows 10 unterstützt Sprachpakete. Durch die Installation eines oder mehrerer Sprachpakete können Sie Ihre Windows-Anzeigesprache im laufenden Betrieb ändern. Es ist auch möglich, für jedes Benutzerkonto eine andere Anzeigesprache zu verwenden. Mal sehen, wie es gemacht werden kann.
Hinweis: In diesem Artikel wird beschrieben, wie Sie ein Sprachpaket online installieren. Es wird automatisch aus dem Internet heruntergeladen, sobald es verfügbar ist. Wenn Sie ein Sprachpaket aus einer zuvor heruntergeladenen *.cab-Datei installieren müssen, lesen Sie stattdessen den folgenden Artikel:
So installieren Sie eine MUI-Sprach-CAB-Datei in Windows 10
So ändern Sie die Anzeigesprache in Windows 10, Mach Folgendes.
Zuerst müssen Sie Ihre Sprache zur Liste der installierten Sprachen hinzufügen. Es wird ausführlich im vorherigen Artikel behandelt "So fügen Sie eine Sprache in Windows 10 hinzu".
Vorausgesetzt, Sie haben die gewünschte Sprache bereits in die Liste aufgenommen, konfigurieren Sie das Betriebssystem wie nachfolgend beschrieben.
- Offen Einstellungen.

- Gehen Sie zu Zeit & Sprache.

- Klicken Sie links auf Region & Sprache.

- Wählen Sie rechts die Sprache aus, in der Sie Windows 10 anzeigen möchten. Die Schaltfläche Optionen wird unter ihrem Namen angezeigt. Klick es.
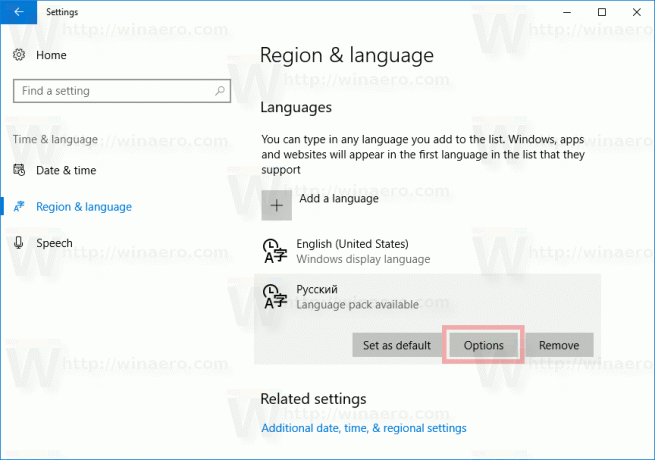
- Wenn für die ausgewählte Sprache ein Sprachpaket verfügbar ist, sehen Sie auf der nächsten Seite die Schaltfläche Download unter "Sprachoptionen -> Sprachpaket herunterladen".
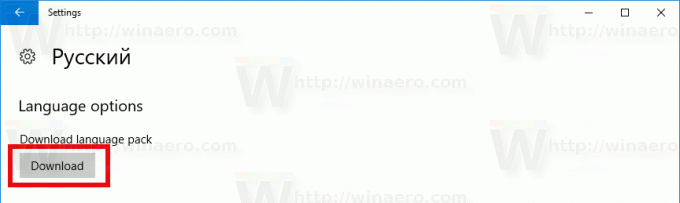
- Warten Sie, bis es heruntergeladen wurde, und kehren Sie zur vorherigen Seite zurück.
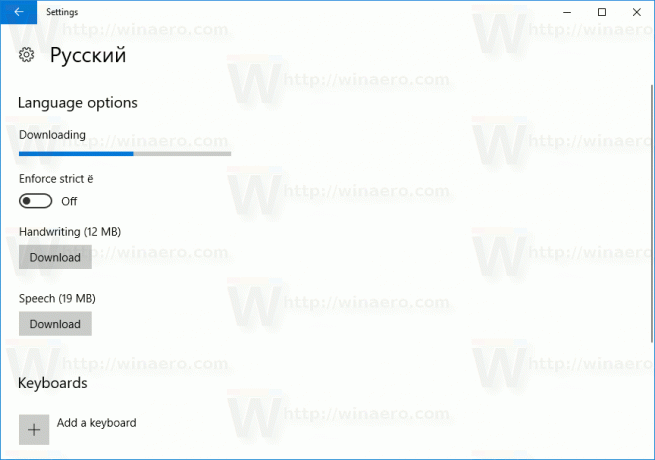
- Wählen Sie in der Liste der installierten Sprachen erneut Ihre Sprache aus.
- Klicken Sie unter seinem Namen auf die Schaltfläche "Als Standard festlegen".

Die ausgewählte Sprache wird bei der nächsten Anmeldung bei Ihrem Benutzerkonto als Anzeigesprache verwendet. Siehe folgenden Screenshot: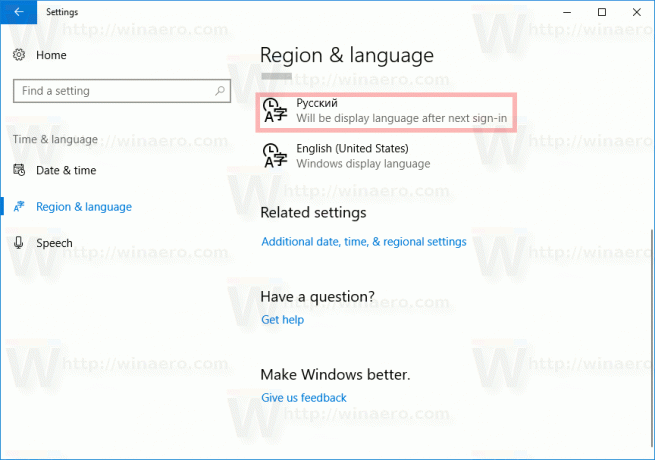
Später können Sie Ihre Meinung ändern und das installierte Sprachpaket entfernen.
Es gibt zwei Möglichkeiten, dies zu tun.
So deinstallieren Sie ein Sprachpaket, gehen Sie zu Einstellungen - Zeit & Sprache und entfernen Sie die erforderliche Sprache aus der Liste der installierten Sprachen. Dadurch wird auch das Sprachpaket entfernt.
Alternativ können Sie ein neues Eingabeaufforderungsfenster öffnen und den folgenden Befehl eingeben.
lpksetup /u Gebietsschema
Ersetzen Sie den Gebietsschemateil durch Ihren Sprachcode. Für Russisch ist es beispielsweise ru-RU.
lpksetup /u ru-ru
Das ist es.

