So laden Sie Windows 10 21H1 herunter und installieren es
Sie können eine Reihe von Methoden verwenden, um Windows 10 21H1, Mai 21H1 Update herunterzuladen und zu installieren. Dazu gehören die offiziellen ISO-Images, das Windows Media Creation Tool, Windows Update und die Upgrade Assistant-Software.
Microsoft hat Windows 10 Version 21H1 für Verbraucher und Kunden freigegeben. Es handelt sich um ein kleineres Update, das in Form eines kumulativen Updates über ein Aktivierungspaket an Benutzer von Windows 10, Version 2004, und Windows 10, Version 20H2, geliefert wird.
Werbung
Das Update vom 21. Mai ist zunächst für Benutzer von Geräten verfügbar, auf denen Windows 10, Version 2004 oder höher ausgeführt wird, die sind daran interessiert, die neuesten Feature-Updates zu erfahren und sind bereit, diese Version auf ihrem zu installieren Gerät. Wenn du bist derzeit verwenden Windows 10 Version 2004 oder 20H2, dieser Vorgang dauert nur wenige Minuten. Wenn du musst Führen Sie eine saubere Installation durch, wenn ein ISO-Image erforderlich ist.
So laden Sie Windows 10 Version 20H2 in den Einstellungen herunter
- Offen Einstellungen.
- Navigieren Sie zu Update & Sicherheit > Windows Update.
- Klicken Sie auf die Auf Updates prüfen Taste.
- Sobald das Update erscheint, können Sie auswählen Herunterladen und installieren.
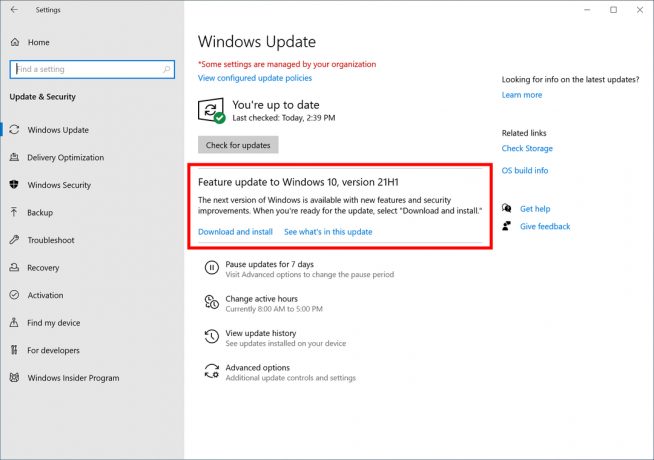
Alternativ können Sie ein ISO-Image herunterladen und Windows 10 Version 20H1 von Grund auf neu installieren. Sie können das Windows Media Creation Tool verwenden, um das ISO-Image herunterzuladen oder Ihr Setup direkt zu aktualisieren.
Laden Sie Windows 10 Version 21H1 mit dem Media Creation Tool herunter
- Laden Sie die neueste Version des Windows 10 Media Creation Tools von hier herunter: Laden Sie das Windows 10 Media Creation Tool herunter.
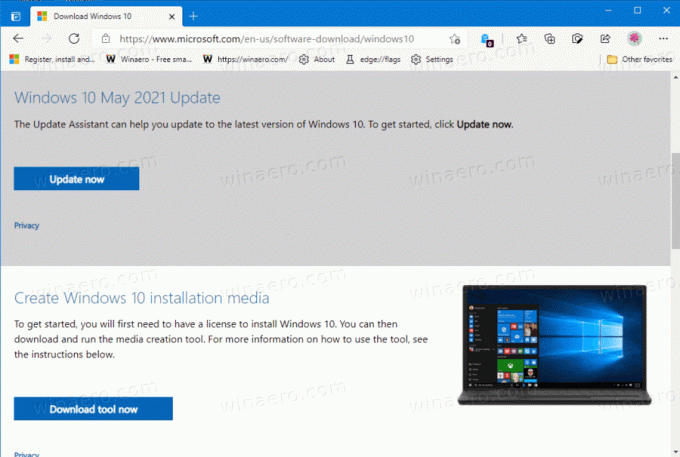
- Führen Sie die App aus und akzeptieren Sie die Lizenzvereinbarung, um als nächstes fortzufahren.
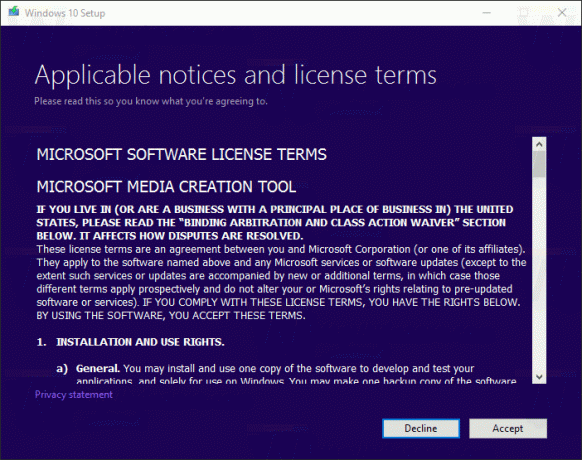
- Sobald Sie die Seite "Was möchten Sie tun?" sehen, aktivieren Sie die Option Installationsmedium (USB-Stick, DVD oder ISO-Datei) für einen anderen PC erstellen wie im Screenshot unten gezeigt.
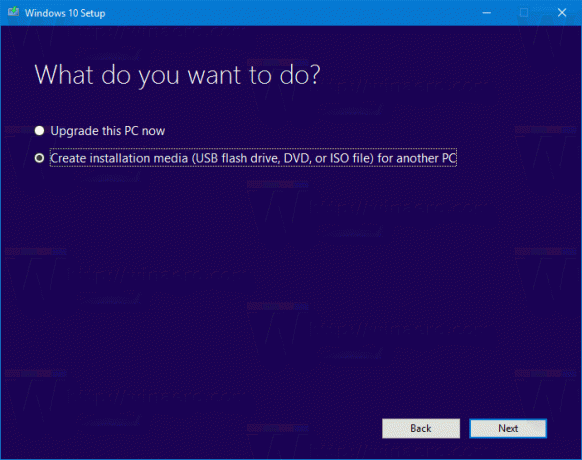
- Auf der nächsten Seite „Sprache, Architektur und Edition auswählen“ können Sie Ihre Sprache auswählen. Auflage und Maschinenarchitektur von Windows 10. Media Creation Tool füllt diese Werte von Ihrem aktuellen Betriebssystem aus, also überprüfen Sie sie sorgfältig, bevor Sie fortfahren. Wenn etwas nicht Ihren Vorlieben entspricht, deaktivieren Sie die Option "Empfohlene Optionen verwenden" und ändern Sie die Werte in den Dropdown-Feldern.
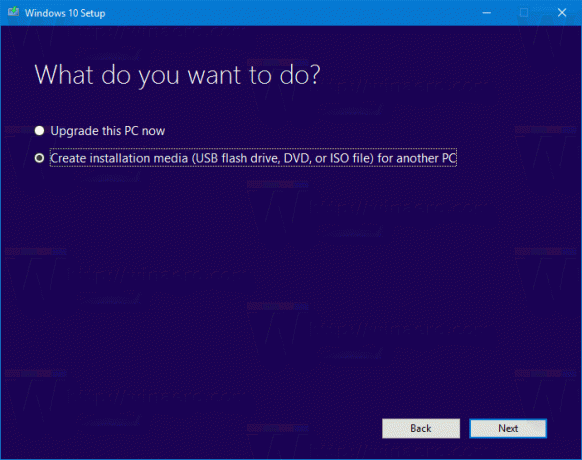
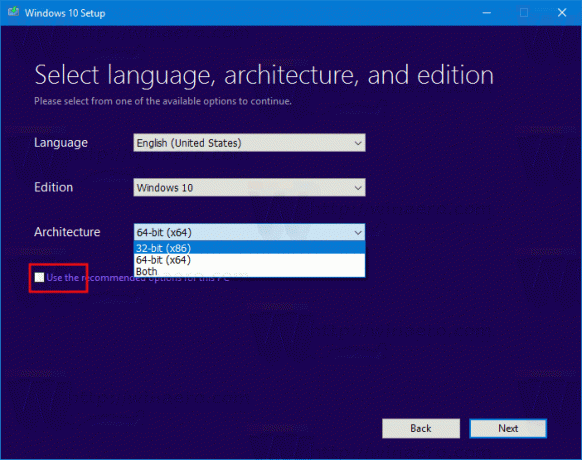
- Wählen Sie schließlich auf der Seite "Wählen Sie das zu verwendende Medium" die Option "ISO-Datei" und klicken Sie auf die Schaltfläche Weiter.
- Wählen Sie als Nächstes auf der Seite "Wählen Sie das zu verwendende Medium" die ISO-Datei aus und klicken Sie dann auf die Schaltfläche Weiter. Sie werden aufgefordert, ein Verzeichnis zum Speichern der ISO-Datei auszuwählen. Das ist es!
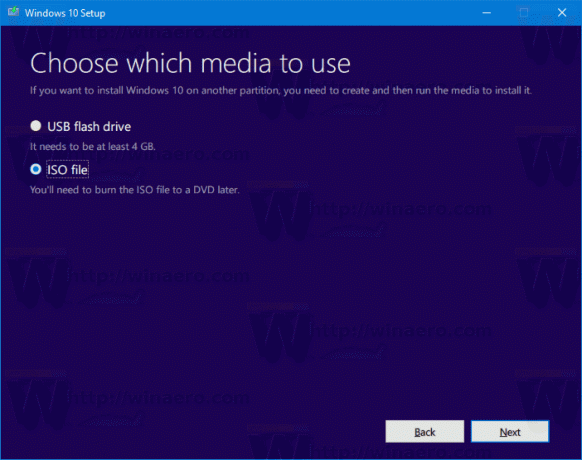 Hinweis: Das ISO-Image wird sowohl mit der Home- als auch der Pro-Edition von Windows 10 geliefert.
Hinweis: Das ISO-Image wird sowohl mit der Home- als auch der Pro-Edition von Windows 10 geliefert.
Schließlich ist es möglich, das Windows Media Creation Tool zu vermeiden und die ISO-Datei direkt zu beziehen. Die Idee hier ist, die Website in den Entwicklertools des Browsers zu öffnen.
Der Prozess wird im folgenden Blog-Beitrag detailliert beschrieben:
Laden Sie die Windows 10 21H1 ISO-Datei direkt ohne Media Creation Tool herunter
