So öffnen Sie die Eingabeaufforderung mit erhöhten Rechten in Windows 10
In meinen Artikeln sehen Sie oft Anweisungen zum Öffnen der Eingabeaufforderung als Administrator. Auch in Windows 10 müssen Sie es von Zeit zu Zeit verwenden, daher möchte ich Ihnen die verschiedenen Möglichkeiten zum Öffnen einer Eingabeaufforderung mit erhöhten Rechten vorstellen. Lassen Sie uns sie jetzt erkunden.
Werbung
Bevor Sie mit dem Lesen beginnen, empfehle ich Ihnen dringend, meinen vorherigen Artikel zu lesen, "Kennen Sie all diese Möglichkeiten, eine Eingabeaufforderung mit erhöhten Rechten in Windows zu öffnen?". Es deckt alle Möglichkeiten zum Öffnen einer Eingabeaufforderung mit erhöhten Rechten in früheren Versionen von Windows ab. Viele der Tricks aus diesem Artikel funktionieren noch in Windows 10.

Öffnen einer cmd.exe mit erhöhten Rechten über das Menü „Hauptbenutzer“ oder das Menü „Win+X“
Dieser Weg ist in Windows 10 sehr praktisch. Ab Windows 8 hat Microsoft das Power-User-Menü implementiert, das viele nützliche Elemente wie Systemsteuerung, Netzwerkverbindungen usw. enthält. Windows 10 kommt auch mit einem solchen Menü. Es enthält die Eingabeaufforderung (Administrator) Artikel, der genau das ist, was wir brauchen.

Um in Windows 10 auf dieses Menü zuzugreifen, drücken Sie die Tastenkombinationen Win + X gleichzeitig auf der Tastatur.
Spitze: Sie können das Win+X-Menü mit unserem Freeware-Tool namens. anpassen Win+X Menü-Editor. Hör zu.
Aktualisieren: Diese Option wurde in Windows 10 Creators Update entfernt. Im folgenden Artikel erfahren Sie mehr über diese Änderung: Windows 10 Build 14986 ersetzt die Eingabeaufforderung überall durch PowerShell. Um die Eingabeaufforderung im Menü Win + X wiederherzustellen, lesen Sie dieses Tutorial: Fügen Sie die Eingabeaufforderung zurück zum Win + X-Menü in Windows 10 Creators Update.
Öffnen einer erhöhten cmd.exe über das Windows 10 Startmenü
In Windows 10 können Sie das Suchfeld im Startmenü verwenden. Typ cmd dort und drücken Sie STRG + UMSCHALT + EINGABETASTE, um Starten Sie die Eingabeaufforderung erhöht. Dies funktioniert auch auf dem Startbildschirm.

Starten Sie eine Eingabeaufforderungsinstanz mit erhöhten Rechten von einer nicht erhöhten Instanz
Sie können eine Instanz der Eingabeaufforderung mit erhöhten Rechten von einer nicht erhöhten Instanz aus starten. Sie fragen sich vielleicht, warum Sie dies tun müssen. Lassen Sie mich Ihnen ein Beispielszenario zeigen.
Immer wenn Sie die UMSCHALT-Taste gedrückt halten und dann mit der rechten Maustaste auf einen Ordner im Explorer klicken, erhalten Sie den üblichen Menüpunkt "Befehlsfenster hier öffnen".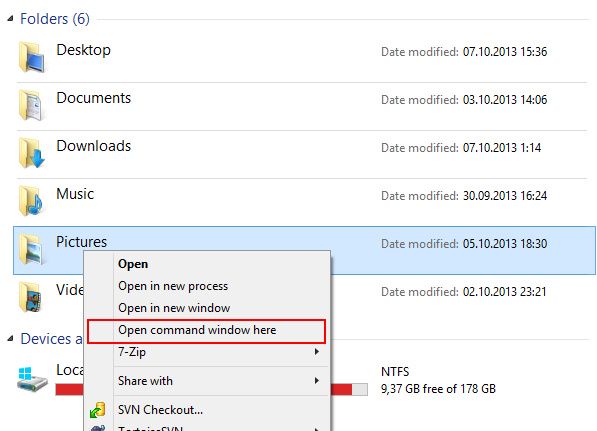
Das ist sehr praktisch, Sie haben gerade ein Befehlsfenster geöffnet auf dem weg den du wolltest. Was ist nun, wenn Sie in diesem Pfad eine Eingabeaufforderung mit erhöhten Rechten benötigen? Die Eingabeaufforderung bietet keine Möglichkeit, ein Befehlsfenster mit erhöhten Rechten unter demselben Pfad zu öffnen.
Aktualisieren: Die Kontextmenüoption wurde in Windows 10 Creators Update entfernt. Sie können es wie folgt wiederherstellen:
Eingabeaufforderung zum Kontextmenü in Windows 10 Creators Update hinzufügen
Um dieses Problem zu beheben und die Benutzerfreundlichkeit zu verbessern, können Sie eine kleine Anwendung namens ELE verwenden, die ich codiert habe. Es ist in der Lage, eine bereits geöffnete Eingabeaufforderung als Administrator erneut zu öffnen und behält den aktuellen Pfad bei.
Verwendung von ELE:
Einfach tippen ele - öffnet ein neues Konsolenfenster als Administrator im aktuellen Verzeichnis.
ele/x - öffnet ein neues Konsolenfenster im aktuellen Verzeichnis und schließt das ursprüngliche Konsolenfenster. Wenn ELE von einem Dateimanager gestartet wird, öffnet es einfach eine neue Konsole mit erhöhten Rechten unter dem aktuellen Pfad.
Kopieren Sie ele.exe in einen beliebigen Ordner, der in Ihrer Systemumgebungsvariable %PATH% enthalten ist, z. C:\Windows oder C:\Windows\system32. Dadurch kann von jedem Ordner aus darauf zugegriffen werden, und Sie müssen nicht jedes Mal den vollständigen Pfad zu ele.exe eingeben, wenn Sie die Eingabeaufforderung erhöhen möchten.
Das ist es!

