Hinzufügen oder Entfernen ausgeschlossener Ordner für den Suchindexer in Windows 10
Windows 10 bietet die Möglichkeit, Ihre Dateien zu indizieren, damit das Startmenü, der Datei-Explorer und Cortana sie schneller durchsuchen können. Die Indizierung läuft im Hintergrund, ohne zu versuchen, die Leistung Ihres PCs zu beeinträchtigen. Ab Windows 10 Build 18267 bietet das Betriebssystem eine neue Methode zum Verwalten der im Suchindex enthaltenen Ordner.
Werbung
Wie Sie vielleicht bereits wissen, sind Suchergebnisse in Windows sofort verfügbar, da sie vom Windows Search-Indexer unterstützt werden. Es ist nicht neu für Windows 10, aber Windows 10 verwendet dieselbe indexergestützte Suche wie seine Vorgänger, obwohl es einen anderen Algorithmus und eine andere Datenbank verwendet. Es läuft als Dienst, der Dateinamen, Inhalte und Eigenschaften von Dateisystemelementen indiziert und in einer speziellen Datenbank speichert. Es gibt eine bestimmte Liste indizierter Speicherorte in Windows sowie Bibliotheken, die immer indiziert werden. Anstatt also eine Echtzeitsuche durch Dateien im Dateisystem durchzuführen, führt die Suche eine Abfrage in der internen Datenbank durch, wodurch die Ergebnisse sofort angezeigt werden können.
Erweiterter Modus
Ab Windows 10 Build 18627, das das kommende Feature-Update darstellt, derzeit bekannt als "Windows 10 Version 1903, Codename 19H1", hat Microsoft einen neuen Typ des Suchindex namens "Enhanced Mode" erstellt. Wenn der erweiterte Modus aktiviert ist, erstellt er eine persistente Dateidatenbank für alle Dateien und Ordner, die auf Ihrem Laufwerk gespeichert sind. Dadurch kann Windows alle Ihre Ordner und Laufwerke durchsuchen, anstatt die Suche standardmäßig auf Ihre Dokumente, Bilder, Videos und den Desktop zu beschränken. Weitere Details finden Sie im Artikel Aktivieren oder deaktivieren Sie den erweiterten Modus für den Suchindexer in Windows 10.
Es enthält eine neue Seite in der App Einstellungen, mit der Ordner von der Indizierung ausgeschlossen werden können.
Hinzufügen oder Entfernen ausgeschlossener Ordner für den Suchindexer in Windows 10
So fügen Sie einen ausgeschlossenen Ordner für Search Indexer in Windows 10 hinzu, Mach Folgendes.
- Öffne das Einstellungen-App.
- Gehe zu Cortana -> Windows durchsuchen.
- Gehen Sie rechts in den Abschnitt Ausgeschlossene Ordner.
- Klicken Sie auf die Einen ausgeschlossenen Ordner hinzufügen Taste.

- Navigieren Sie zu dem Ordner, den Sie ausschließen möchten, und wählen Sie ihn aus.
Du bist fertig.
So entfernen Sie den zur Liste der ausgeschlossenen Ordner hinzugefügten Ordner,
- Öffnen Sie die erwähnte Windows-Suchseite in den Einstellungen.
- Gehen Sie rechts in den Abschnitt Ausgeschlossene Ordner.
- Klicken Sie auf den Ordner, den Sie entfernen möchten.
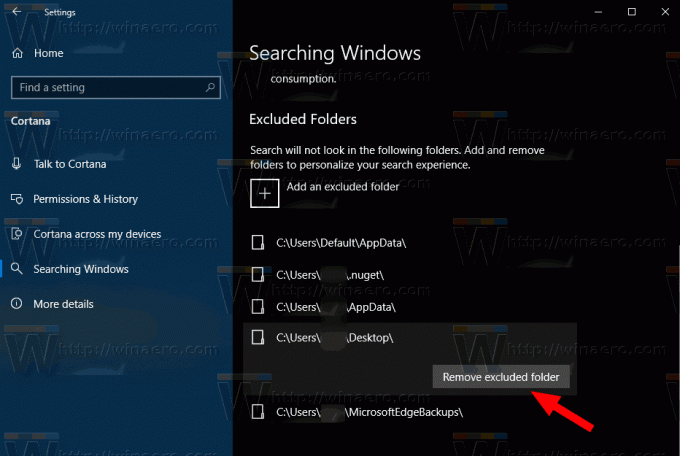
- Klicken Sie auf die Ausgeschlossenen Ordner entfernen Taste.
Schließlich können Sie den klassischen Indexierungsoptionen-Dialog verwenden, um Ordner zu verwalten, die aus dem Suchindex ausgeschlossen sind.
Ausschließen von Ordnern aus dem Suchindex mit den klassischen Indexierungsoptionen
- Öffnen Sie die Systemsteuerung.
- Öffnen Sie nun die Indexierungsoptionen, indem Sie eingeben Indizierungsoptionen im Suchfeld der Systemsteuerung, und klicken Sie dann auf den Einstellungspunkt Indizierungsoptionen.

- Das Applet "Indizierungsoptionen" wird geöffnet.

- Klicken Sie auf die Schaltfläche „Ändern“. Das folgende Fenster wird angezeigt.
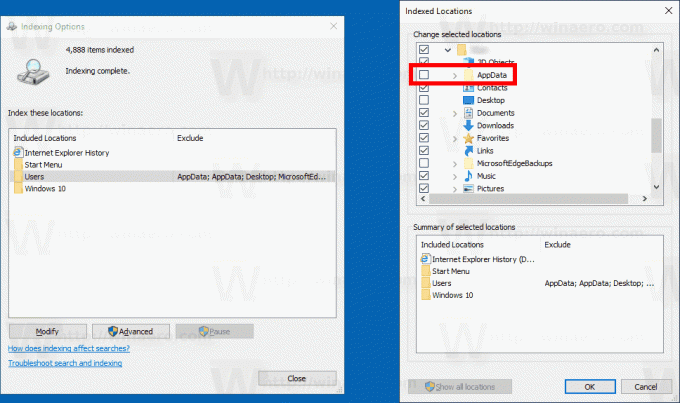
- Wenn Sie einen Unterordner eines hinzugefügten Speicherorts in diesem Dialogfeld deaktivieren, wird der Ordner zur Liste der ausgeschlossenen Ordner hinzugefügt. Wenn Sie den gewünschten Unterordner nicht sehen können, klicken Sie auf die Schaltfläche Alle Standorte anzeigen.
Hinweis: Um die Schaltfläche Alle Standorte anzeigen zu verwenden, müssen Sie als Administrator angemeldet.
Das ist es.

