So aktivieren und fügen Sie Videokommentare im PDF-Reader in Microsoft Edge hinzu
So aktivieren und fügen Sie Videokommentare im PDF Reader in Microsoft Edge hinzu.
Microsoft verbessert weiterhin den integrierten PDF-Reader des Edge-Browsers. Das heutige Canary-Update des Browsers fügt die Möglichkeit hinzu, Videokommentare an den ausgewählten Text in einer PDF-Datei anzuhängen.
Werbung
Wie viele moderne Browser enthält Microsoft Edge ein integriertes PDF-Viewer-Tool. Es erlaubt PDF-Dateien lokal öffnen oder aus dem Internet. Es bietet alle wesentlichen Funktionen zum Anzeigen und Lesen solcher Dateien unter Windows, sodass viele Benutzer die Installation zusätzlicher Apps dafür vermeiden können. Darüber hinaus können Sie den Text laut vorlesen, hervorheben und mit Anmerkungen versehen.
Das heutige Canary-Update von Edge fügt dem Browser eine weitere Funktion hinzu. Sie können jedem ausgewählten Text in einem PDF-Dokument einen Videokommentar anhängen. Das Video sollte online auf einer Website wie YouTube verfügbar sein. Auf diese Weise können Sie Video-Tutorials, Rezensionen und andere ähnliche Videos anhängen, um umfangreiche Anmerkungen zu erhalten. Es ist eine unglaubliche Möglichkeit, die Bedeutung von Wörtern und Textfragmenten zu erklären.
Diese Fähigkeit ist standardmäßig hinter einer Flagge versteckt, aber Sie können sie problemlos aktivieren.So aktivieren Sie Videokommentare im PDF-Reader in Microsoft Edge
- Öffnen Sie Microsoft Edge.
- Typ
edge://flags/#edge-video-comments-pdfin die Adressleiste und drücken Sie die Eingabetaste. - Auswählen Ermöglicht aus der Liste rechts neben dem Videokommentare in PDF hinzufügen.

- Starten Sie den Browser neu.
Fertig!
Sobald Sie diese Funktion aktivieren, können Sie schnell einem Text in einem in Microsoft Edge geöffneten PDF-Dokument ein Video hinzufügen. Hier ist, wie es gemacht werden kann.
Videokommentar im Edge-PDF-Reader hinzufügen
- Öffnen Sie Ihre PDF-Datei in Microsoft Edge.
- Wählen Sie den Text aus, dem Sie einen Videokommentar hinzufügen möchten.
- Wählen Sie im Auswahlmenü Videokommentar hinzufügen.
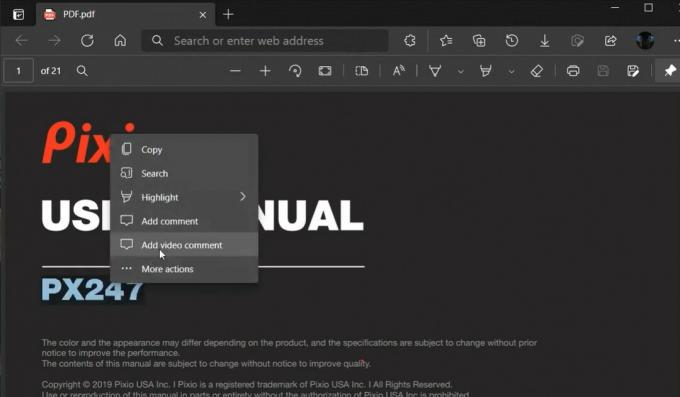
- Fügen Sie im nächsten Dialogfeld die URL zu einem auf YouTube gehosteten Video ein.
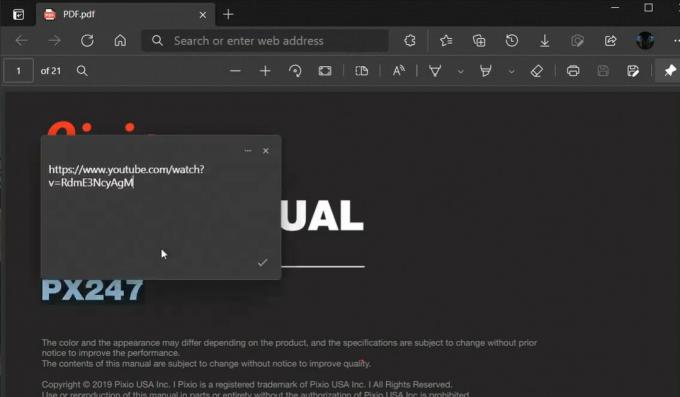
- Neben dem ausgewählten Text wird ein kleines Anmerkungssymbol angezeigt. Fahren Sie mit dem Mauszeiger darüber, um das Video zu sehen.
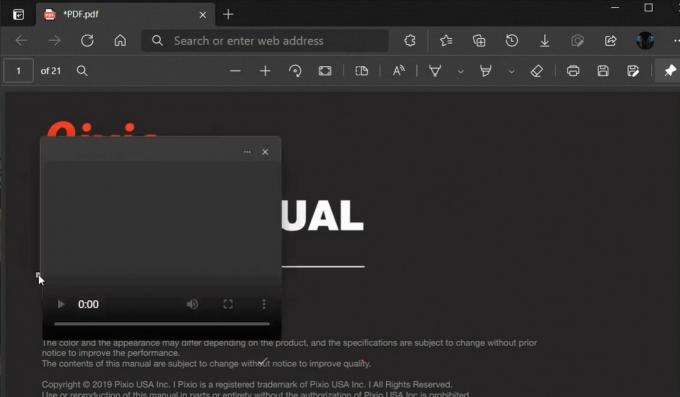
Das folgende Video zeigt diese Funktion in Aktion.
Diese Funktion ist nur in Edge Canary verfügbar 90.0.817.0 ab diesem Schreiben. Sie müssen die installieren neuestes kanarisches Build des Browsers, um es auszuprobieren.
Das ist es.


