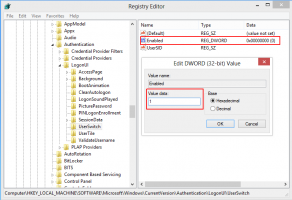Ändern Sie den Schwellenwert für die Miniaturansicht der Taskleiste, um die Liste in Windows 10 anzuzeigen
Wenn Sie in Windows 10 mit der Maus über eine Taskleistenschaltfläche einer laufenden App oder Gruppe von Apps fahren, wird eine Miniaturansicht auf dem Bildschirm angezeigt. Für ein einzelnes Fenster zeigt es ein einzelnes Thumbnail und für mehrere Fenster zeigt es eine Reihe von Thumbnail-Vorschauen in einer Reihe an. Wenn die Anzahl der geöffneten Fenster den Schwellenwert erreicht, zeigt die Taskleiste geöffnete Fenster als Liste anstelle von Miniaturansichten an. So ändern Sie den Schwellenwert, um die Anzahl der Miniaturansichten zu verringern oder zu erhöhen, um sie in eine Liste umzuwandeln.
Abhängig von Ihrer Bildschirmauflösung und DPI kann der Standardwert des Schwellenwerts variieren. Bei einer Auflösung von 1024 x 768 werden beispielsweise Miniaturansichten von bis zu 10 Fenstern angezeigt, aber beim Öffnen des 11. Fensters wird daraus eine Liste. Für 1920 x 1080 beträgt der Schwellenwert standardmäßig 16 Fenster.
Spitze: Ändern Sie die Miniaturansichtsgröße der Taskleistenvorschau in Windows 10
So ändern Sie den Schwellenwert für die Miniaturansicht der Taskleiste, um Fenster in Windows 10 als Liste anzuzeigen, Mach Folgendes.
- Öffne das Registrierungseditor-App.
- Gehen Sie zum folgenden Registrierungsschlüssel.
HKEY_CURRENT_USER\SOFTWARE\Microsoft\Windows\CurrentVersion\Explorer\Taskband
Sehen Sie, wie Sie zu einem Registrierungsschlüssel wechseln mit einem klick.
- Auf der rechten Seite ändern oder erstellen Sie einen neuen 32-Bit-DWORD-Wert AnzahlThumbnails.
Hinweis: Auch wenn Sie mit 64-Bit-Windows Sie müssen weiterhin einen 32-Bit-DWORD-Wert erstellen.
Setzen Sie den Dezimalwert auf die Anzahl der Miniaturansichten, die Sie für die Taskleiste haben möchten, bevor sie in eine Liste umgewandelt wird.
Wenn Sie es auf 0 setzen, zeigt Windows 10 immer eine Liste von Fenstern anstelle von Miniaturansichten an. - Damit die von der Registrierungsoptimierung vorgenommenen Änderungen wirksam werden, müssen Sie austragen und melden Sie sich bei Ihrem Benutzerkonto an. Alternativ können Sie Neustart der Explorer-Shell.
Du bist fertig.
Um das Standardverhalten wiederherzustellen, müssen Sie den 32-Bit-DWORD-Wert NumThumbnails unter dem Schlüssel löschen HKEY_CURRENT_USER\SOFTWARE\Microsoft\Windows\CurrentVersion\Explorer\Taskband. Danach, austragen und melden Sie sich bei Ihrem Benutzerkonto an oder Neustart der Explorer-Shell.
Das ist es.
In Verbindung stehende Artikel:
- Ändern Sie die Breite der Taskleistenschaltfläche in Windows 10
- Machen Sie die Taskleiste automatisch ausblenden in Windows 10
- Machen Sie die Taskleiste mit Unschärfe in Windows 10 völlig transparent
- Ausblenden von Taskleistenschaltflächen auf mehreren Taskleisten in Windows 10
- Ausblenden der Taskleiste auf mehreren Bildschirmen in Windows 10
- So deaktivieren Sie die Miniaturansichten der Taskleistenvorschau in Windows 10
- So aktivieren Sie kleine Taskleistenschaltflächen in Windows 10
- Deaktivieren Sie die Kombination von Taskleistenschaltflächen in Windows 10
- Anheften einer beliebigen Datei an die Taskleiste in Windows 10
- Pin Admin-Eingabeaufforderung an Taskleiste oder Start in Windows 10
- Ändern Sie die Taskleisten-Thumbnail-Hover-Verzögerung in Windows 10
- Ändern Sie die Hover-Verzögerung der Taskleisten-Miniaturansicht in Windows 10