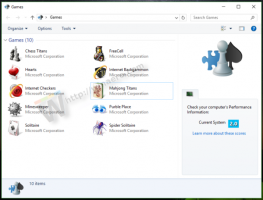Sparen Sie Speicher in Chrome, indem Sie Tabs für dieselbe Site in einem einzigen Prozess ausführen
Der Google Chrome-Browser, der zum jetzigen Zeitpunkt der beliebteste Webbrowser ist, startet standardmäßig jeden Tab in einem eigenen Prozess. Dadurch wird die Stabilität des Browsers verbessert, der Browser verbraucht jedoch mehr Speicher. Wenn Sie RAM sparen müssen, gibt es die Möglichkeit, dass der Browser einen einzigen chrome.exe-Prozess pro Website verwendet. Hier ist, wie es funktioniert.
Werbung
Dieser Trick ist effektiv, wenn Sie mehrere Seiten derselben Website öffnen. Es kann beispielsweise sehr nützlich sein, wenn Sie mehrere Seiten von Google Play oder YouTube öffnen, die beide sehr JavaScript-lastige Websites sind. In einem einzelnen Prozess pro Site-Modus werden alle Registerkarten, die sich auf die jeweilige Site beziehen, in einem einzigen chrome.exe-Prozess geöffnet. Standardmäßig öffnet der Browser jeden Tab in einem eigenen Prozess, der leicht mit dem Task-Manager von Chrome oder dem Windows-Task-Manager angezeigt werden kann:
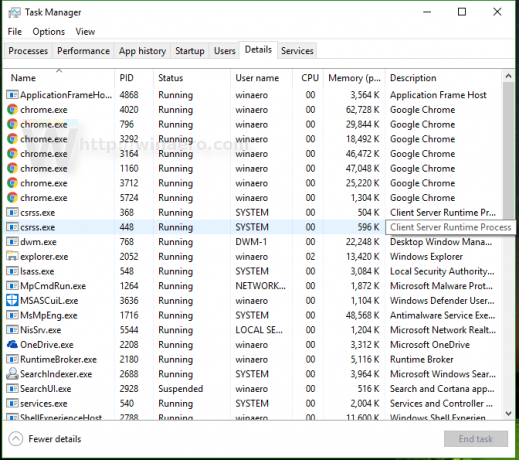
Um dieses Verhalten zu ändern und Google Chrome so einzustellen, dass ein einzelner Prozess pro Site verwendet wird, müssen Sie der Verknüpfung des Browsers ein zusätzliches Befehlszeilenargument hinzufügen. Gehen Sie wie folgt vor.
- Schließen Sie Chrome.
- Wenn es an die Taskleiste angeheftet ist, klicken Sie bei gedrückter Umschalttaste mit der rechten Maustaste auf die Verknüpfung von Chrome und wählen Sie "Eigenschaften" aus dem Kontextmenü. Andernfalls klicken Sie mit der rechten Maustaste auf die Verknüpfung von Chrome auf dem Desktop und wählen Sie "Eigenschaften" aus dem Kontextmenü.

- Fügen Sie in den Eigenschaften die folgende Zeichenfolge am Ende des Werts "Ziel" hinzu
--Prozess-pro-Site
Siehe folgenden Screenshot:
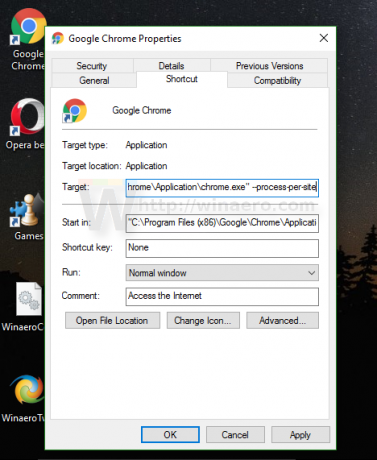
- Klicken Sie auf OK und bestätigen Sie die UAC-Anfrage, falls sie erscheint:

Du bist fertig. Jetzt sehen Sie weniger chrome.exe-Prozesse (5 vs 7 in meinem Fall), da alle Winaero-Registerkarten in einem einzigen Prozess geöffnet werden:
Der Browser verbraucht jetzt weniger Speicher.
Um das Standardverhalten wiederherzustellen, müssen Sie den oben genannten Befehlszeilenschalter aus der Verknüpfung entfernen und Sie sind fertig.