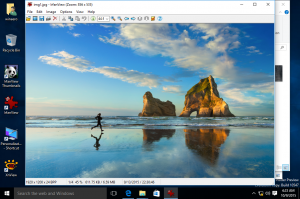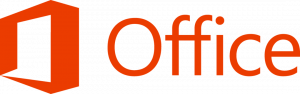Ändern Sie, wie die Sprachausgabe in Windows 10 großgeschriebenen Text liest
So ändern Sie den Lesemodus für Großbuchstaben für die Sprachausgabe in Windows 10
Wie Sie vielleicht bereits wissen, ist die Sprachausgabe eine in Windows 10 integrierte Bildschirmlese-App. Die Sprachausgabe ermöglicht Benutzern mit Sehproblemen die Verwendung des PCs und die Ausführung allgemeiner Aufgaben. Der Benutzer kann einstellen, wie die Sprachausgabe großgeschriebenen Text aussprechen soll. Es unterstützt drei verschiedene Modi. So wechseln Sie zwischen ihnen.
Werbung
Microsoft beschreibt die Narrator-Funktion wie folgt:
Mit der Sprachausgabe können Sie Ihren PC ohne Bildschirm oder Maus verwenden, um häufige Aufgaben zu erledigen, wenn Sie blind sind oder eine Sehschwäche haben. Es liest und interagiert mit Dingen auf dem Bildschirm, wie Text und Schaltflächen. Verwenden Sie die Sprachausgabe, um E-Mails zu lesen und zu schreiben, im Internet zu surfen und mit Dokumenten zu arbeiten.
Mit bestimmten Befehlen können Sie in Windows, im Web und in Apps navigieren und Informationen über den Bereich des PCs abrufen, in dem Sie sich befinden. Die Navigation ist mit Überschriften, Links, Orientierungspunkten und mehr möglich. Sie können Text (einschließlich Satzzeichen) seiten-, absatz-, zeilen-, wort- und zeichenweise lesen sowie Merkmale wie Schriftart und Textfarbe bestimmen. Effiziente Überprüfung von Tabellen mit Zeilen- und Spaltennavigation.
Die Sprachausgabe verfügt auch über einen Navigations- und Lesemodus namens Scan-Modus. Verwenden Sie es, um sich in Windows 10 zurechtzufinden, indem Sie nur die Auf- und Abwärtspfeile auf Ihrer Tastatur verwenden. Sie können auch eine Braillezeile verwenden, um auf Ihrem PC zu navigieren und Text zu lesen.
Windows 10 ermöglicht die Anpassung der Optionen für die Sprachausgabe. Du kannst es ändern Tastatürkürzel, personalisieren Stimme des Erzählers, aktivieren Caps Lock-Warnungen, und mehr. Sie können die Stimme für die Sprachausgabe auswählen, Sprechgeschwindigkeit, Tonhöhe und Lautstärke anpassen.

Die Sprachausgabe unterstützt Scan-Modus Damit können Sie mit den Pfeiltasten durch Apps, E-Mails und Webseiten navigieren. Sie können auch gängige Tastenkombinationen verwenden, um Text zu lesen und direkt zu Überschriften, Links, Tabellen und Orientierungspunkten zu springen.
Um bestimmte Sprachausgabefunktionen zu starten, können Sie deren Tastenkombinationen verwenden. Die Tastenkombinationen enthalten eine spezielle Zusatztaste, die standardmäßig sowohl auf Feststelltaste als auch auf Einfügen eingestellt ist. Du kannst ändern die Modifikatortasten.
Sie können auch Spezial aktivieren Sperrmodus für die Modifikatortaste von Narrator. Wenn es aktiviert ist, müssen Sie die Erzähler -Taste, um eine Sprachausgabefunktion zu starten.
Die Sprachausgabe bietet verschiedene Lesemodi für großgeschriebene Texte. Die Option Tonhöhe erhöhen lässt die Sprachausgabe Groß-, Groß- und Großbuchstaben mit zunehmender Stimmlage akzentuieren. In Sag Kappe mode Die Sprachausgabe sagt „cap“, um großgeschriebene Wörter zu identifizieren, „mix cap“ für gemischte Wörter und „all cap“ für großgeschriebene Wörter. Der Benutzer kann zwischen den Lesemodi entweder mit einem Hotkey, in den Einstellungen oder mithilfe einer Registrierungsoptimierung wechseln.
So ändern Sie, wie die Sprachausgabe Großbuchstaben in Windows 10 liest, Mach Folgendes.
- Aktivieren Sie die Sprachausgabe.
- Drücken Sie die Sprachausgabetaste + 4, bis die Sprachausgabe in den gewünschten Modus wechselt.
- Du bist fertig.
Alternativ können Sie diese Funktion auch über die Einstellungen-App konfigurieren.
Ändern Sie, wie die Sprachausgabe großgeschriebenen Text mit den Einstellungen liest
- Öffne das Einstellungen-App.

- Gehen Sie zu Erleichterter Zugriff -> Sprachausgabe.

- Zur Rechten, Aktivieren Sie die Sprachausgabe, falls erforderlich.
- Scrollen Sie nach unten zum Ändere, was du beim Lesen und Interagieren hörst Sektion.
- Wählen Sie die gewünschte Option aus dem Ändern Sie, wie großgeschriebener Text gelesen wird Dropdown-Liste.

Du bist fertig. Die Option kann jederzeit geändert werden.
Schließlich können Sie einen Registry-Tweak anwenden.
Ändern Sie, wie die Sprachausgabe Großbuchstaben in der Registrierung liest
- Öffne das Registrierungseditor-App.
- Gehen Sie zum folgenden Registrierungsschlüssel.
HKEY_CURRENT_USER\SOFTWARE\Microsoft\Narrator\NoRoam
So rufen Sie einen Registrierungsschlüssel auf mit einem klick.
- Auf der rechten Seite ändern oder erstellen Sie einen neuen 32-Bit-DWORD-Wert GroßschreibungLesen.
Hinweis: Auch wenn Sie mit 64-Bit-Windows Sie müssen weiterhin einen 32-Bit-DWORD-Wert erstellen.
- Setzen Sie seine Wertdaten auf einen der folgenden Werte:
- 0 - Nicht ankündigen
- 1 - Tonhöhe erhöhen
- 2 - Sag Kappe
- Du bist fertig.
Um Zeit zu sparen, können Sie die folgenden Registrierungsdateien herunterladen:
Registrierungsdateien herunterladen
Das ZIP-Archiv enthält fünf REG-Dateien für jede der in Narrator verfügbaren Ausführlichkeitsstufen.
Das ist es.
Weitere Tipps für die Sprachausgabe:
- Ändern Sie die Ausführlichkeitsstufe der Sprachausgabe in Windows 10
- Sprachausgabetaste in Windows 10 sperren
- Ändern Sie die Sprachausgabe-Modifikatortaste in Windows 10
- Aktivieren Sie den Sprachausgabe-Scanmodus in Windows 10
- Ändern Sie das Audioausgabegerät für die Sprachausgabe in Windows 10
- Deaktivieren Sie die geringere Lautstärke anderer Apps, wenn die Sprachausgabe spricht
- Deaktivieren Sie Onlinedienste für die Sprachausgabe in Windows 10
- Deaktivieren Sie die Startseite der Sprachausgabe in Windows 10
- Minimieren Sie die Startseite der Sprachausgabe auf die Taskleiste oder die Taskleiste in Windows 10
- Anpassen der Cursor-Einstellungen der Sprachausgabe in Windows 10
- Anpassen der Sprachausgabe in Windows 10
- Ändern Sie das Tastaturlayout der Sprachausgabe in Windows 10
- Starten Sie die Sprachausgabe vor der Anmeldung in Windows 10
- Starten Sie die Sprachausgabe nach der Anmeldung in Windows 10
- Alle Möglichkeiten zum Aktivieren der Sprachausgabe in Windows 10
- Deaktivieren Sie die Tastenkombination für die Sprachausgabe in Windows 10
- Hören Sie erweiterte Informationen zu Steuerelementen mit der Sprachausgabe in Windows 10
- Ändern Sie die Tastenkombinationen der Sprachausgabe in Windows 10
- Aktivieren oder deaktivieren Sie die Caps Lock-Warnungen der Sprachausgabe in Windows 10
- Satzweise lesen in der Sprachausgabe in Windows 10
- Deaktivieren Sie die Kurzanleitung für die Sprachausgabe in Windows 10
- Entsperren Sie zusätzliche Text-to-Speech-Stimmen in Windows 10
- So ändern Sie den Audiokanal der Sprachausgabe in Windows 10