Ausgewählten Text in Google über das Kontextmenü in Edge suchen
Die Möglichkeit, den ausgewählten Text mit der Standardsuchmaschine zu durchsuchen, ist in allen modernen Browsern verfügbar. Opera, Firefox und Google Chrome bieten diese Möglichkeit sofort. Sehen wir uns an, wie Sie dieselbe Funktion in Microsoft Edge erhalten.
Werbung
Microsoft Edge ist der neue Standardbrowser in Windows 10. Es steckt noch in den Kinderschuhen, aber Microsoft arbeitet hart daran, seine Funktionalität zu erweitern. Mit jedem Feature-Release von Windows 10 wird Edge funktionsreicher und nützlicher.
Leider ist die Möglichkeit, den ausgewählten Text auf der geöffneten Seite mit Google zu durchsuchen, in Edge nicht vorhanden. Hier ist eine Erweiterung von Drittanbietern, die diese Funktion zum Browser hinzufügen kann.
Zum jetzigen Zeitpunkt ist die Erweiterung nicht im Windows Store verfügbar, aber es ist möglich, sie seitlich zu laden.
Ich habe bereits ausführlich beschrieben, wie Erweiterungen im Edge-Browser seitlich geladen werden. Siehe folgenden Artikel:
So laden Sie eine Erweiterung in Edge in Windows 10 seitwärts
Hier ist eine kurze Anleitung, wie es geht.
Ausgewählten Text in Google über das Kontextmenü in Edge suchen
Laden wir zunächst die Erweiterung vom GitHub des Autors herunter. Das Repository befindet sich HIER.
Über folgenden direkten Link können Sie das ZIP-Archiv mit der Endung abrufen:
Google-Kontextmenü-Edge-Erweiterung herunterladen
Jetzt müssen Sie die Möglichkeit zum seitlichen Laden von Erweiterungen in Edge aktivieren.
- Kante öffnen.
- Geben Sie Folgendes in die Adressleiste ein oder kopieren Sie es und fügen Sie es ein:
zum Thema: Flaggen
Sie erhalten folgende Seite:
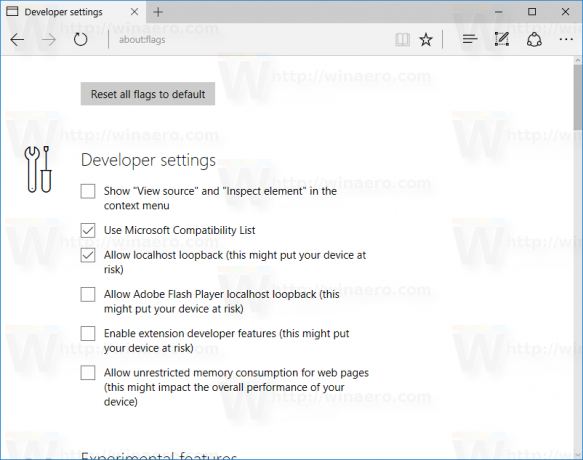
Tipp: Wenn die Seite "Info: Flags" nicht zugänglich ist, lesen Sie den folgenden Artikel:Deaktivieren Sie die Seite "Info: Flags" in Microsoft Edge.
Dort erfahren Sie, wie Sie die Seite "Info: Flags" in Microsoft Edge deaktivieren oder aktivieren. - Aktivieren Sie die Option Entwicklerfunktionen für Erweiterungen aktivieren.

- Starten Sie den Browser nach Aufforderung neu.
Jetzt haben Sie die Sideloading-Fähigkeit von Erweiterungen in Microsoft Edge aktiviert. Lassen Sie uns die heruntergeladene Google-Context-Menu-Edge-Erweiterung installieren.
Installieren Sie die Google-Context-Menu-Edge-Erweiterung
- Extrahieren Sie den Archivinhalt in einen beliebigen Ordner. Ich habe es direkt in den Downloads-Ordner entpackt:

- Klicken Sie in Edge auf die Menüschaltfläche mit den drei Punkten "...".
- Klicken Sie im Menü auf das Element Erweiterungen, wie unten gezeigt:
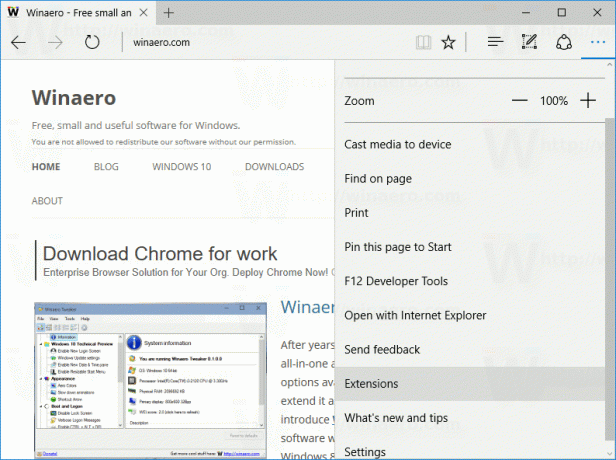
- Die folgende Seite wird geöffnet:
 Dort finden Sie eine neue Schaltfläche namens "Erweiterung laden". Klick es.
Dort finden Sie eine neue Schaltfläche namens "Erweiterung laden". Klick es. - Suchen Sie nach dem Ordner, in dem die extrahierten Erweiterungsdateien gespeichert sind.
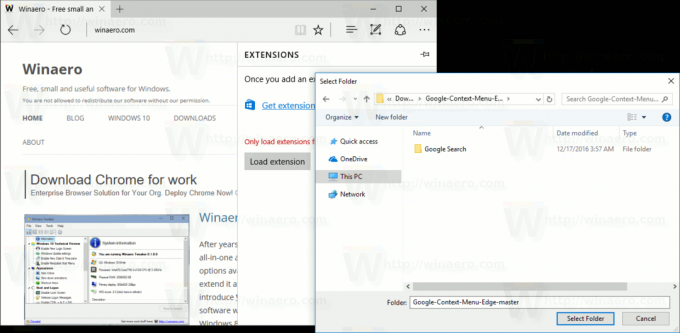 Hinweis: Sie müssen den Ordner mit dem Namen "Google-Suche" auswählen. Wählen Sie den Ordner "Google-Context-Menu-Edge-master" nicht aus, wenn Sie ihn beim Entpacken der Erweiterung erhalten haben. Sie sollten den Ordner Google-Context-Menu-Edge-master\Google Search suchen und auswählen.
Hinweis: Sie müssen den Ordner mit dem Namen "Google-Suche" auswählen. Wählen Sie den Ordner "Google-Context-Menu-Edge-master" nicht aus, wenn Sie ihn beim Entpacken der Erweiterung erhalten haben. Sie sollten den Ordner Google-Context-Menu-Edge-master\Google Search suchen und auswählen. - Sobald Sie auf die Schaltfläche "Ordner auswählen" klicken, wird die Erweiterung geladen und im Edge-Browser aktiviert. Siehe folgenden Screenshot:
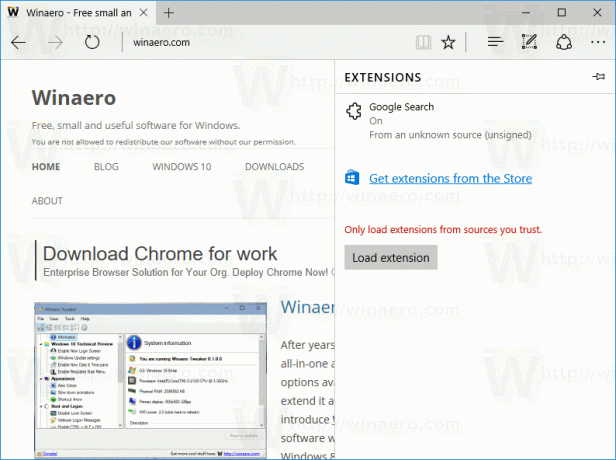
Lassen Sie uns nun die Erweiterung in Aktion testen.
Öffnen Sie eine Seite in Edge und wählen Sie Text aus:
Klicken Sie nun mit der rechten Maustaste auf die Auswahl. Ein neuer Kontextmenüpunkt, Suche mit Google, wird dort hinzugefügt:
Klicken Sie darauf und genießen Sie die neue Funktion im Edge-Browser.
Die Erweiterung für die Google-Suche ist eine wirklich nützliche Ergänzung. Der Befehl Ask Cortana ist bereits im Kontextmenü verfügbar, verwendet jedoch Bing. Jetzt haben Sie neben Bing eine alternative Suchmaschine.
Gefällt Ihnen die Google-Suchfunktion im Kontextmenü? Finden Sie diese Edge-Erweiterung nützlich? Sag es uns in den Kommentaren.
Unterstütze uns
Winaero ist stark auf Ihre Unterstützung angewiesen. Sie können dazu beitragen, dass die Site Ihnen weiterhin interessante und nützliche Inhalte und Software bietet, indem Sie diese Optionen verwenden:
Wenn Ihnen dieser Artikel gefällt, teilen Sie ihn bitte über die Schaltflächen unten. Es wird Ihnen nicht viel abverlangen, aber es wird uns helfen, zu wachsen. Danke für deine Unterstützung!
Anzeige
Autor: Sergey Tkachenko
Sergey Tkachenko ist ein Softwareentwickler aus Russland, der Winaero im Jahr 2011 gegründet hat. In diesem Blog schreibt Sergey über alles, was mit Microsoft, Windows und beliebter Software zu tun hat. Folge ihm weiter Telegramm, Twitter, und Youtube. Alle Beiträge von Sergey Tkachenko. anzeigen
