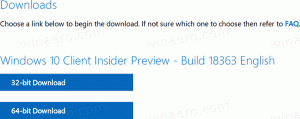So schließen Sie das Windows 10 Media Volume Control-Popup
Wenn Sie in Windows 10 die Lautstärke anpassen, wird in der oberen linken Ecke des Bildschirms ein Lautstärke-Popup, auch bekannt als Überlagerung der Medienlautstärke, angezeigt. Es ist gut in aktuelle Chrome- und Edge-Versionen integriert und ermöglicht es Ihnen, ein YouTube-Video anzuhalten oder zum nächsten Eintrag in der Playlist zu wechseln. Google Chrome 75 führt eine neue Funktion ein, die es ermöglicht, mithilfe von Medientasten auf der Tastatur die Wiedergabe von Medieninhalten im Browser zu steuern. Wenn aktiviert, können Sie die Medientasten Lauter, Leiser oder Stumm verwenden. Sie sehen eine spezielle Toast-Benachrichtigung mit Schaltflächen, mit denen Sie die Medienwiedergabe steuern können.
Der folgende Screenshot zeigt den Medienbenachrichtigungs-Toast:
Diese nützliche Funktion ist in Google Chrome und Microsoft Edge Chromium verfügbar.
Viele Benutzer empfinden dieses Medienvolumen-Overlay jedoch aufgrund seiner Größe und der langen Anzeigezeit als nervig. Es ist auch nicht klar, wie man es abweisen kann. Das Pop-up sollte sich nach einigen Sekunden automatisch schließen. Manchmal bleibt es jedoch zu lange sichtbar und seine Anzeigedauer verlängert sich, wenn Sie mit dem Mauszeiger darüber fahren.
So schließen Sie das Windows 10 Media Volume Control-Popup,
klicken Sie auf den App-Namen. In diesem Fall ist es "chrome.exe".
Bei einer Medienüberlagerung, die das Albumcover oder ein Künstlerfoto enthält, können Sie auf den Namen des Künstlers oder auf das Albumcover klicken, um das Popup zu schließen.
Wenn Sie dieses Medien-Overlay schließlich nicht sehen, kann es in modernen Chrom-basierten Browsern mit einem speziellen Flag deaktiviert werden.
So deaktivieren Sie das Popup-Fenster zur Medienlautstärkeregelung:
- Öffnen Sie den Google Chrome-Browser und geben Sie den folgenden Text in die Adressleiste ein:
chrome://flags/#hardware-media-key-handling
Dadurch wird direkt die Flags-Seite mit der entsprechenden Einstellung geöffnet. - Wählen Sie die Option Deaktivieren aus der Dropdown-Liste neben der Zeile 'Hardware Media Key Handling'.
- Starten Sie Google Chrome neu, indem Sie es manuell schließen, oder verwenden Sie die Schaltfläche Relaunch, die ganz unten auf der Seite angezeigt wird.
- Du bist fertig.
Das ist es.
Zusammenhängende Posts:
- Aktivieren Sie die Lautstärkeregelung und die Handhabung von Medientasten in Google Chrome
- Microsoft Edge Chromium enthält YouTube-Videoinformationen im OSD der Lautstärkeregelung
Dank an Albacore.
Unterstütze uns
Winaero ist stark auf Ihre Unterstützung angewiesen. Sie können dazu beitragen, dass die Site Ihnen weiterhin interessante und nützliche Inhalte und Software bietet, indem Sie diese Optionen verwenden:
Wenn Ihnen dieser Artikel gefällt, teilen Sie ihn bitte über die Schaltflächen unten. Es wird Ihnen nicht viel abverlangen, aber es wird uns helfen, zu wachsen. Danke für deine Unterstützung!