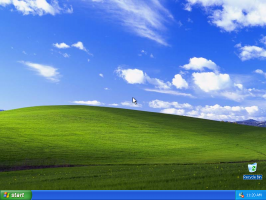Ändern Sie die Ton-Audio-Balance für den linken und rechten Kanal in Windows 10
So ändern Sie die Ton-Audio-Balance für den linken und rechten Kanal in Windows 10
In modernen Windows-Versionen ist die Audiobalance-Steuerung hinter den verschiedenen Ebenen der Optionen tief in der Sound-Systemsteuerung und in den Einstellungen verborgen. In diesem Blogbeitrag werden wir verschiedene Methoden besprechen, mit denen Sie es anpassen können.
Die Balance-Steuerung ist nützlich, wenn ein Audio im linken und rechten Audiokanal Ihrer Wiedergabe unausgeglichen abgespielt wird Ausgabegerät. Dies führt normalerweise zu unangenehmen Erfahrungen, insbesondere wenn Sie Kopfhörer verwenden. Einige Apps ermöglichen möglicherweise die Anpassung der Klangbalance, viele von ihnen enthalten jedoch nicht die entsprechende Option. In diesem Fall müssen Sie möglicherweise den Balancepegel des linken und rechten Audiokanals manuell einstellen.
In diesem Beitrag werden wir zwei Methoden besprechen, mit denen Sie die Klangbalance für den linken und rechten Audiokanal ändern können. Eine davon betrifft die klassische Systemsteuerungs-App und die andere die Verwendung der Einstellungen-App.
So ändern Sie die Sound-Audio-Balance für den linken und rechten Kanal in Windows 10:
- Öffne das Einstellungen-App.
- Gehe zu System > Ton.
- Wählen Sie rechts das Ausgabegerät aus dem Wählen Sie Ihr Ausgabegerät Dropdown-Menü, für das Sie die Kanalbalance anpassen möchten.
- Klicken Sie auf die Geräteeigenschaften Verknüpfung.
- Passen Sie auf der nächsten Seite die Links und Rechts Audio-Balance-Level-Optionen für das, was Sie wollen.
Du bist fertig. Jetzt können Sie die Einstellungen-App schließen.
Alternativ ist es möglich, das klassische Sound-Applet der Systemsteuerung zu verwenden.
- Offen die klassischen Soundoptionen. Klicken Sie mit der rechten Maustaste auf das Soundsymbol in der Taskleiste und wählen Sie Geräusche aus dem Menü.
- Wechseln Sie zum Wiedergabe Tab.
- Suchen Sie Ihre Audioausgabegeräte in der Liste und doppelklicken Sie darauf.
- Wechseln Sie im Dialog Geräteeigenschaften in die Ebenen Tab.
- Klicken Sie dort auf das Gleichgewicht Taste.
- In dem Gleichgewicht Dialog, passen Sie den Balance-Pegel des linken und rechten Audiokanals an und klicken Sie auf OK.
- Sie können jetzt alle anderen Fenster der Systemsteuerung schließen.
Zum Schluss noch ein Bonus-Tipp. Sie können Ihre Zeit sparen und meine SimpleSndVol-App ausprobieren. So sieht es aus.
SimpleSndVol ist eines der älteren Tools bei Winaero. Es bietet schnellen Zugriff, um Ihre Hauptlautstärke sowie die linke und rechte Lautsprecherbalance zu steuern. Der obige Dialog öffnet sich mit einem Klick auf sein Tray-Icon. Die App kann hier heruntergeladen werden:
Download SimpleSndVol
Einige Informationen zu dieser App finden Sie Hier.
Unterstütze uns
Winaero ist stark auf Ihre Unterstützung angewiesen. Sie können dazu beitragen, dass die Site Ihnen weiterhin interessante und nützliche Inhalte und Software bietet, indem Sie diese Optionen verwenden:
Wenn Ihnen dieser Artikel gefällt, teilen Sie ihn bitte über die Schaltflächen unten. Es wird Ihnen nicht viel abverlangen, aber es wird uns helfen, zu wachsen. Danke für deine Unterstützung!