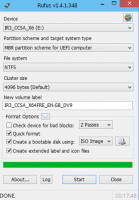Windows 11 SmartScreen deaktivieren
Heute sehen wir uns an, wie Sie Windows SmartScreen in Windows 11 deaktivieren. Es handelt sich um einen integrierten Sicherheitsfilter, den Windows verwendet, um jede einzelne Datei, die Sie herunterladen und ausführen, mit einer speziellen Datenbank zu überprüfen. Wenn die Datei der Datenbank unbekannt ist, wird beim Herunterladen einer solchen Datei eine Warnung angezeigt. Wenn Sie versuchen, es zu öffnen, zeigt Windows SmartScreen einen Nag-Screen mit einer zusätzlichen Bestätigung an.
Werbung
Windows SmartScreen schützt Ihren Browser und Computer, indem es Sie daran hindert, potenziell schädliche Dateien und Programme herunterzuladen und auszuführen. Obwohl die Idee hinter Windows SmartScreen gut ist, gibt es zwei Hauptprobleme. Erstens generiert Windows SmartScreen selbst bei sicheren Apps oft falsch positive Ergebnisse. Wenn das System keine Informationen über das Programm finden kann, das Sie ausführen möchten, verhindert es standardmäßig, dass es geöffnet wird, da es sicher ist, dass es sicher ist. Das gleiche gilt für alle Anwendungen, die keine digital signierten Binärdateien haben. Sobald dies geschieht, wird jeder Versuch, ein Programm zu öffnen, mit der folgenden Meldung enden:
Windows hat Ihren PC geschützt, indem es verhindert hat, dass diese potenziell bösartige App ausgeführt wird.
Das zweite Problem mit Windows SmartScreen betrifft den Datenschutz. Nicht jeder ist damit zufrieden, dass Microsoft Ihren Computer scannt und weiß, welche Apps und Dateien Sie verwenden.
Hinweis: Sie müssen Windows SmartScreen nicht dauerhaft deaktivieren, wenn Sie ein seltenes Programm ein- oder zweimal ausführen möchten. In einem solchen Fall können Sie die Nachricht einfach überschreiben und Windows zwingen, die benötigte App zu öffnen. Klicken Sie auf "Weitere Informationen" und dann auf Trotzdem ausführen. Die gleiche Idee gilt, wenn Windows sagt, dass es Windows SmartScreen gerade nicht erreichen kann.
So deaktivieren Sie Windows SmartScreen in Windows 11
Es gibt drei Möglichkeiten, den SmartScreen-Filter unter Windows 11 zu deaktivieren. Zunächst können Sie die Windows-Sicherheits-App verwenden, die alle Optionen zum Deaktivieren enthält. Zweitens gibt es eine Registrierungsoptimierung, die Sie anwenden können. Schließlich gibt es noch eine Gruppenrichtlinienoption, zusammen mit entsprechenden Registrierungsoptionen. Sie können jeden von ihnen verwenden, je nachdem, was in Ihrer Situation am besten funktioniert.
Deaktivieren Sie SmartScreen in Windows 11 mit der Sicherheits-App
- Öffnen Sie das Startmenü und klicken Sie auf das Alle Apps Taste.
- Suchen Sie in der Liste der Apps nach Windows-Sicherheit und öffnen Sie es. Sie können auch die Windows-Suche (Gewinnen + S) oder das App-Symbol im Infobereich.

- Einmal in Windows-Sicherheit, öffne das App- und Browsersteuerung Sektion.
- Drücke den Reputationsbasierte Schutzeinstellungen Verknüpfung.

- Deaktivieren Sie die folgenden Schalter: Apps und Dateien überprüfen, Potenziell unerwünschte App-Blockierung, und SmartScreen für Microsoft Store-Apps.

Du bist fertig!
Beachten Sie, dass die Windows-Benutzerkontensteuerung Sie um Erlaubnis zum Deaktivieren von Windows SmartScreen fragt. Klicken Sie auf Ja, wenn Sie dazu aufgefordert werden.
Verwenden des Registrierungseditors
Obwohl die erste Methode bequemer und benutzerfreundlicher ist, können Sie Windows SmartScreen in Windows 11 mit dem Registrierungs-Editor deaktivieren.
- Drücken Sie Gewinnen + R und geben Sie ein
regeditum den Windows-Registrierungs-Editor zu starten. - Gehe zu
HKEY_LOCAL_MACHINE\SOFTWARE\Microsoft\Windows\CurrentVersion\Explorer. - Auf der rechten Seite des Fensters finden Sie das
SmartScreen-aktiviertZeichenfolgenwert (REG_SZ) und doppelklicken Sie darauf, um ihn zu öffnen.
- Setzen Sie die Wertdaten auf
aus.
Sie haben jetzt die SmartScreen-Funktion deaktiviert. Hier sind die gebrauchsfertigen Registrierungsdateien, mit denen Sie Windows SmartScreen mit einem einzigen Klick deaktivieren können.
Gebrauchsfertige Registrierungsdateien
- Laden Sie diese Dateien herunter in einem ZIP-Archiv und entpacken, wo es für Sie bequem ist.
- Öffne das
Deaktivieren Sie SmartScreen in Windows 11.regDatei und bestätigen Sie die Änderungen. - Um die Standardwerte wiederherzustellen und SmartScreen in Windows 11 zu aktivieren, öffnen Sie das
Aktivieren Sie SmartScreen in Windows 11.regDatei.
Schließlich hat Microsoft für Systemadministratoren und fortgeschrittene Benutzer eine spezielle Gruppenrichtlinienoption hinzugefügt, mit der die SmartScreen-Funktion unter Windows 11 konfiguriert werden kann. Sie können damit den SmartScreen für alle Benutzer deaktivieren.
Deaktivieren Sie SmartScreen in Windows 11 mit Gruppenrichtlinien
- Öffnen Sie die App Editor für lokale Gruppenrichtlinien; drücke dazu die Gewinnen + R Schlüssel und Typ
gpedit.mscim Feld Ausführen. - Navigieren Sie im linken Bereich zu Computerkonfiguration > Administrative Vorlagen > Windows-Komponenten > Datei-Explorer.
- Doppelklicken Sie auf das Konfigurieren von Windows Defender SmartScreen Richtlinie im rechten Bereich.
- Setzen Sie die Richtlinie auf Deaktiviert und klicken Sie auf das Anwenden und OK Tasten.

- Starten Sie Windows 11 neu, um die Änderung zu aktivieren.
Du bist fertig. Der SmartScreen ist nun für alle Benutzerkonten Ihres Computers ausgeschaltet.
Wenn Ihre Windows 11-Edition das gpedit.msc-Tool nicht enthält oder aus einem anderen Grund, können Sie eine spezielle Registrierungsoptimierung verwenden. Es gelten dieselben Einschränkungen wie in der oben überprüften Richtlinie.
Deaktivieren Sie Windows 11 SmartScreen mit einer Registrierungsoptimierung für Gruppenrichtlinien
- Öffnen Sie die Registrierungseditor-App (Gewinnen + R >
regedit). - Navigieren Sie zu folgendem Zweig:
HKEY_LOCAL_MACHINE\SOFTWARE\Policies\Microsoft\Windows\System. Wenn dieser Schlüssel fehlt, erstellen Sie ihn manuell. - Klicken Sie mit der rechten Maustaste auf den leeren Bereich rechts und wählen Sie Neu > DWORD (32-Bit)-Wert aus dem Kontextmenü.
- Benennen Sie den Wert als SmartScreen aktivieren, und belassen Sie die Wertdaten als 0.

- Starten Sie Windows 11 neu.
Du bist fertig. Sie können die Änderung jederzeit später rückgängig machen, indem Sie das SmartScreen aktivieren Wert und dann Neustart von Windows 11.
Auch hier können Sie zu Ihrer Bequemlichkeit diese gebrauchsfertigen Registrierungsdateien herunterladen.
Gebrauchsfertige Registrierungsdateien
- Laden Sie die. herunter folgendes ZIP-Archiv mit REG-Dateien.
- Entpacken Sie es in einen beliebigen Ordner Ihrer Wahl, z. direkt auf Ihrem Desktop.
- Doppelklicken Sie auf die Datei
Deaktivieren Sie Windows 11 SmartScreen mit Group Policy.reg. die Einschränkung anzuwenden. - Bestätigen Sie die UAC-Eingabeaufforderung.
- Starten Sie Windows 11 neu.
Du bist fertig. Der Rückgängig-Tweak ist auch im ZIP-Archiv verfügbar. Um SmartScreen wieder zu aktivieren, öffnen Sie das Aktivieren Sie Windows 11 SmartScreen mit Group Policy.reg Datei und bestätigen Sie die UAC-Anfrage.
Deaktivieren Sie SmartScreen in Microsoft Edge
Windows ermöglicht die separate Verwaltung von SmartScreen für das Betriebssystem und den Edge-Browser. Wenn Sie möchten, können Sie Windows SmartScreen nur für Microsoft Edge deaktivieren.
Gehen Sie wie folgt vor, um Windows SmartScreen in Microsoft Edge zu deaktivieren.
- Öffne das Windows-Sicherheit App über die Suche oder die Liste aller Apps im Startmenü.
- Gehe zum App- und Browsersteuerung Sektion.
- Drücke den Reputationsbasierte Schutzeinstellungen Verknüpfung.
- Ausschalten SmartScreen für Microsoft Edge Möglichkeit.

Dadurch werden integrierte Sicherheitsmaßnahmen deaktiviert, die Sie von potenziell schädlichen Websites und Downloads fernhalten.
Deaktivieren Sie SmartScreen für Microsoft Edge in der Registrierung
- Starten Sie den Windows-Registrierungseditor mit dem Gewinnen + R Abkürzung und die
regeditBefehl. - Gehen Sie zu folgender Adresse:
HKEY_CURRENT_USER\Software\Microsoft\Edge\SmartScreenEnabled. - Doppelklicken Sie auf der rechten Seite des Fensters auf den Wert (Standard) und ändern Sie seine Wertdaten von 1 auf 0.

- Klicken OK Änderungen zu speichern.
Sie können die oben beschriebenen Änderungen in der Windows-Registrierung mithilfe vorgefertigter Reg-Dateien anwenden. Sie ermöglichen das Deaktivieren von Windows SmartScreen in Microsoft Edge mit einem einzigen Klick.
Gebrauchsfertige Registrierungsdateien
- Laden Sie REG-Dateien in einem ZIP-Archiv mit. herunter dieser Link.
- Entpacken Sie Dateien, wo immer Sie möchten.
- Öffne das
Deaktivieren Sie SmartScreen in Microsoft Edge.regDatei und bestätigen Sie die Änderungen. - Wenn Sie SmartScreen in Microsoft Edge erneut aktivieren müssen, öffnen Sie das
Aktivieren Sie SmartScreen in Microsoft Edge.regDatei.
So deaktivieren Sie SmartScreen in Windows 11 und Microsoft Edge.
Winaero Tweaker
Schließlich können Sie mit Winaero Tweaker, meiner Freeware-App, den SmartScreen-Filter sowohl im Windows Explorer als auch in Microsoft Edge deaktivieren. Es kommt mit den folgenden Optionen:

Die entsprechenden Optionen befinden sich im Abschnitt "Verhalten" im linken Navigationsbaum. Markieren Sie die gewünschten Optionen, um die Funktion zu deaktivieren. Winaero Tweaker unterstützt auch das Exportieren und Importieren seiner Einstellungen, sodass Sie Ihre Einstellungen schnell wiederherstellen oder auf einen neuen PC verschieben können.
Winaero Tweaker herunterladen Hier.
Aktivieren Sie Windows SmartScreen in Windows 11
Um Windows SmartScreen in Windows 11 wieder einzuschalten, können Sie alle oben genannten Schritte wiederholen und alle zuvor deaktivierten Optionen aktivieren.
Genauer:
- Setzen Sie die Gruppenrichtlinie auf "Nicht konfiguriert".
- Wenn Sie REG-Dateien verwendet haben, verwenden Sie den entsprechenden "Enable *.reg"-Rückgängig-Tweak.
- Schließlich können Sie Windows SmartScreen über den Startbildschirm der Windows-Sicherheits-App wiederherstellen, wenn Sie es damit deaktiviert haben.

Gehen Sie wie folgt vor, um Windows SmartScreen in Windows 11 zu aktivieren.
- Öffne das Windows-Sicherheit app aus dem Startmenü oder der Taskleiste.
- Auf der Heim Registerkarte, auf der die App Sicherheit auf einen Blick anzeigt, finden Sie die App- und Browsersteuerung Taste. Sie werden ein gelbes Ausrufezeichen bemerken, das auf potenzielle Sicherheitsrisiken aufgrund von deaktiviertem SmartScreen hinweist.
- Klicken Anmachen. Auswählen Jawohl an der UAC-Eingabeaufforderung, und danach aktiviert Windows 11 SmartScreen automatisch.
Das ist es.
Unterstütze uns
Winaero ist stark auf Ihre Unterstützung angewiesen. Sie können dazu beitragen, dass die Site Ihnen weiterhin interessante und nützliche Inhalte und Software bietet, indem Sie diese Optionen verwenden:
Wenn Ihnen dieser Artikel gefällt, teilen Sie ihn bitte über die Schaltflächen unten. Es wird Ihnen nicht viel abverlangen, aber es wird uns helfen, zu wachsen. Danke für deine Unterstützung!
Anzeige
Autor: Sergey Tkachenko
Sergey Tkachenko ist ein Softwareentwickler aus Russland, der Winaero im Jahr 2011 gegründet hat. In diesem Blog schreibt Sergey über alles, was mit Microsoft, Windows und beliebter Software zu tun hat. Folge ihm weiter Telegramm, Twitter, und Youtube. Alle Beiträge von Sergey Tkachenko. anzeigen